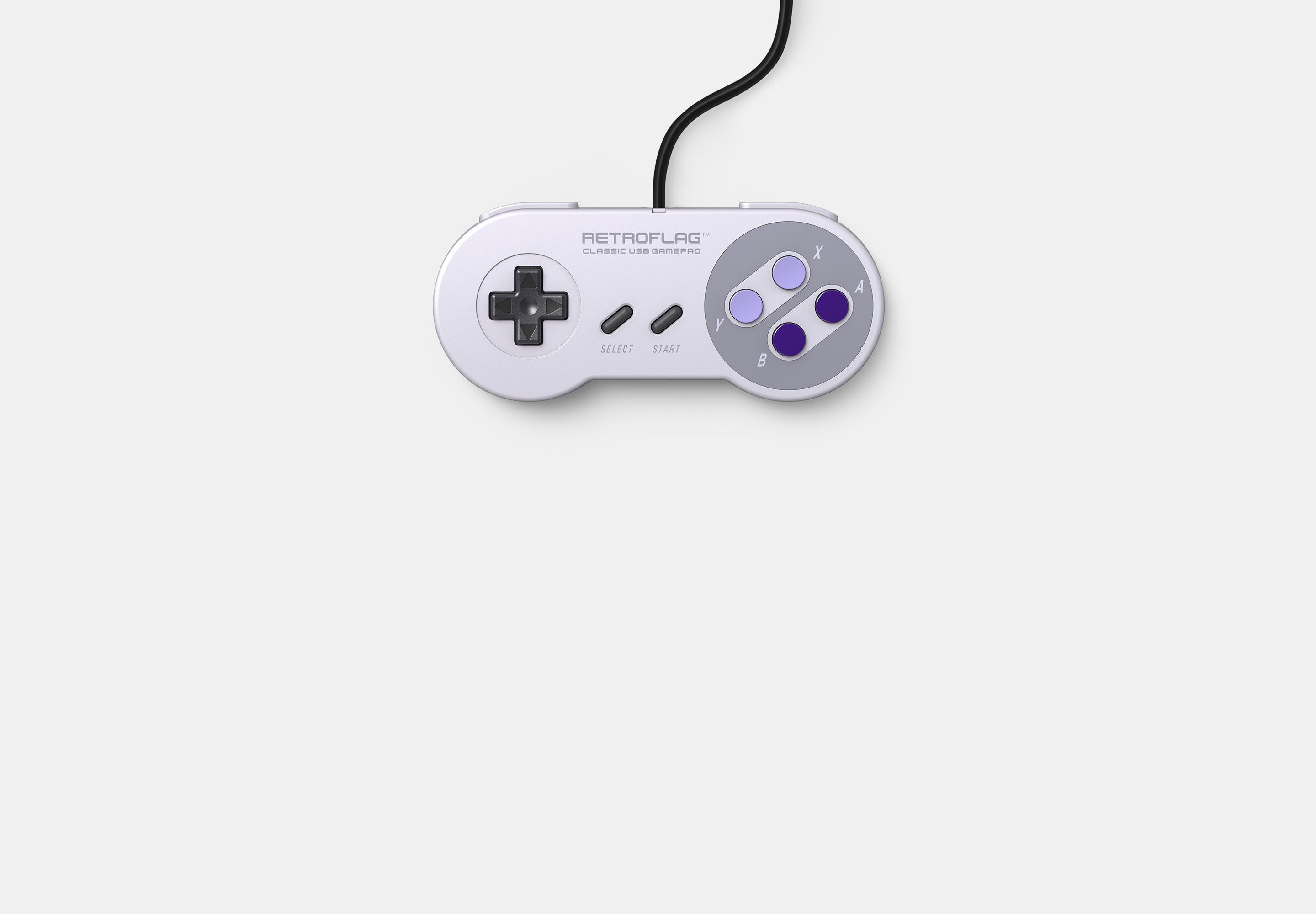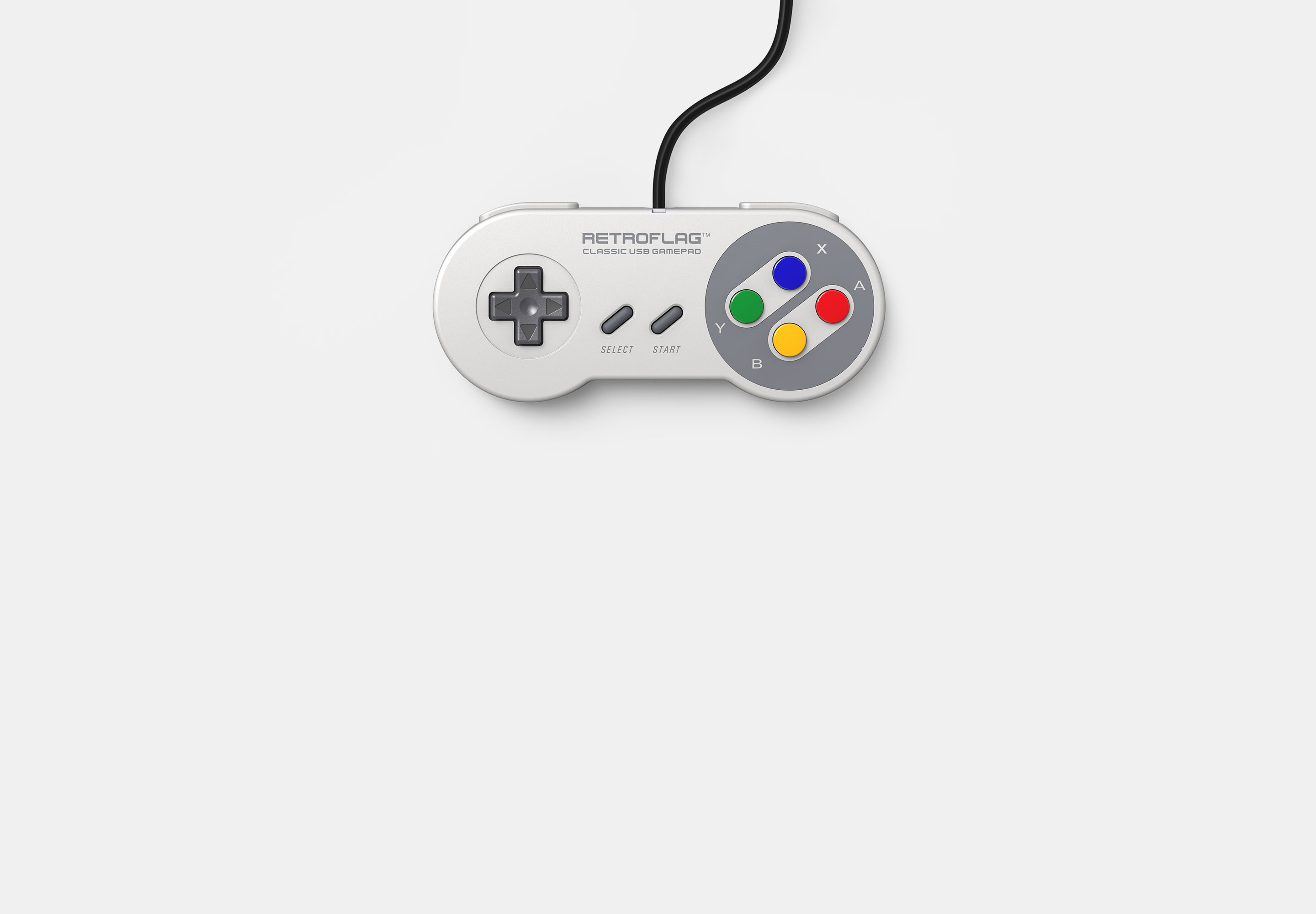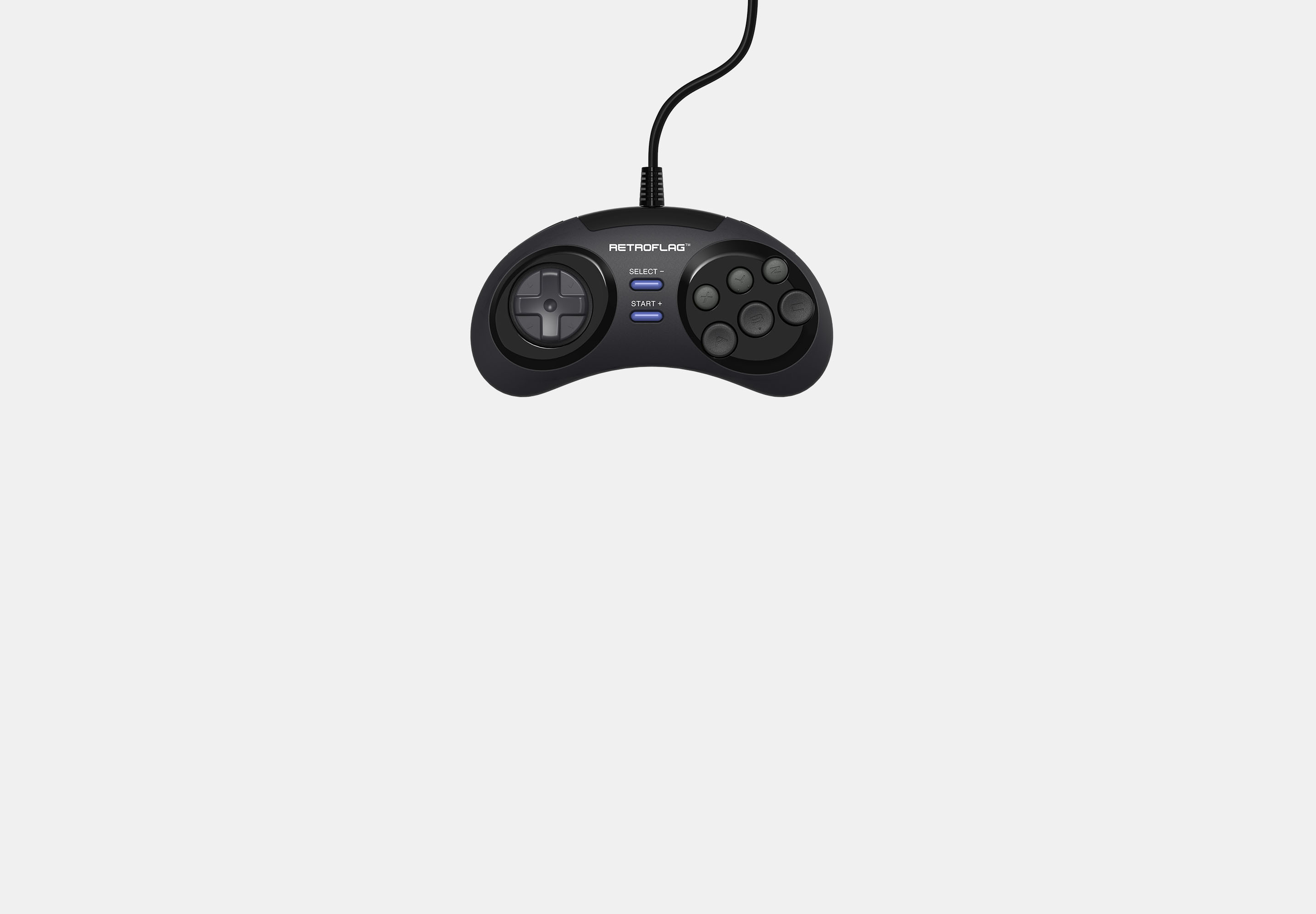Ретро-консоль на Raspberry Pi
Статья о сборке аркадного автомата на основе Raspberry Pi на примере ARCADIY Mini.
Мы уже писали о сборке игровой ретро-консоли на pikabu. Так как на pikabu нельзя редактировать посты - было решено написать актуальный гайд, который будет постоянно дополняться.
Информация
Для сборки игровой ретро-приставки нам понадобится:
- Raspberry Pi 2 и выше.
- Карта памяти MicroSD class 10 не меньше 8Гб.
- Блок питания 2А и выше.
- Кабель micro USB - USB если не идет в комплекте с блоком питания.
- Кабель HDMI для подключения консоли к телевизору.
- От одного до четырех геймпадов.
- Корпус для Raspberry Pi при необходимости.
В зависимости от конфигурации набор комплектующих обойдется вам от 5000р. до 15000р. Далее будет описан оптимальный вариант сборки по комплектующему и софту. Стоимость набора ~ 10000р.
Выбор комплектующих
Оптимальным выбором будет покупка Raspberry Pi 3 model B+. На данный момент Raspberry Pi 4 поддерживается с ограничениями и для нее пока нет качественных корпусов. Розничная цена на Raspberry Pi 3 model B+, за которую можно купить плату в России, около 3500р.
Сейчас существует всего 2 фирмы, производящие качественные дополнения к Raspberry Pi для ретро-гейминга:
- Retroflag - производство аутентичных корпусов для Raspberry Pi и качественных USB-геймпадов.
- 8BitDo - производство беспроводных геймпадов высокого качества.
В соотношении цена-качество значительно выигрывает продукция компании Retroflag. Посмотрим на набор корпусов:
И геймпадов:
Цены взяты с официального сайта
Далее нам нужен хороший блок питания от 2A и подходящую карту Micro SD class 10. Я бы порекомендовал к покупке блок питания набором Duracell DMAC19-RU или Duracell DMAC19W-RU на 2.4А и любую карту Samsung class 10 в местном магазине из-за гарантии.
Наш комплект, общей стоимостью 9850р.:
- Raspberry Pi 3 model B+ 3500р. на Aliexpress
- Корпус MEGAPi CASE-M 2000р. на Aliexpress
- Два геймпада Classic USB Controller-M по 1200р. на Aliexpress
- Кабель Ugreen HDMI Cable 4K 350р. на Aliexpress
- Блок питания Duracell DMAC19-RU 1050р. в DNS
- Карта памяти Samsung EVO microSDHC 32 ГБ 550р. в DNS
Утановка программного обеспечения
Наиболее распространены следующие прошивки:
- RetroPie - одновременно самая навороченная, но и сложная в настройке прошивка. Поддерживает наибольшее количество тем и портов. Например, только на RetroPie можно поставить Street Of Rage Remake. Кроме того, прошивка поддерживает оболочку Attract-Mode.
- Recalbox - более удобная, но менее функциональная оболочка. Recalbox удобнее обновлять, есть поддержка русского языка в меню.
- Lakka - Использует оболочку RetroArch с драйвером XMB в меню практически без изменений. RetroPie и Recalbox по умолчанию используют EmulationStation. На данный момент единственная оболочка, которая полностью поддерживает Raspberry Pi 4.
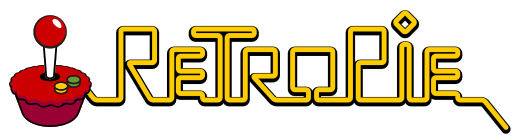
Установка RetroPie
RetroPie позволяет превратить ваш Raspberry Pi, ODroid C1/C2 или PС в ретро-игровой автомат. Он построен на основе Raspbian, EmulationStation, RetroArch и многих других проектов, чтобы вы могли играть в свои любимые аркадные игры, домашние консоли и классические компьютерные игры. Поддерживается огромное количество систем. Здесь будет установка из под Windows с описанием самых необходимых функций.
Установка
Скачиваем образ для вашей Raspberry Pi, распаковываем архив. Должен получиться файл с .img расширением. С помощью Etcher или Win32DiskImager устанавливаем образ на MicroSD карту.
На примере Etcher:
- Нажать на Select image. Выбрать .img файл из архива.
- Нажать на Select target. Выбрать карту памяти из списка.
- Нажать на Flash!. Дождаться окончания установки.
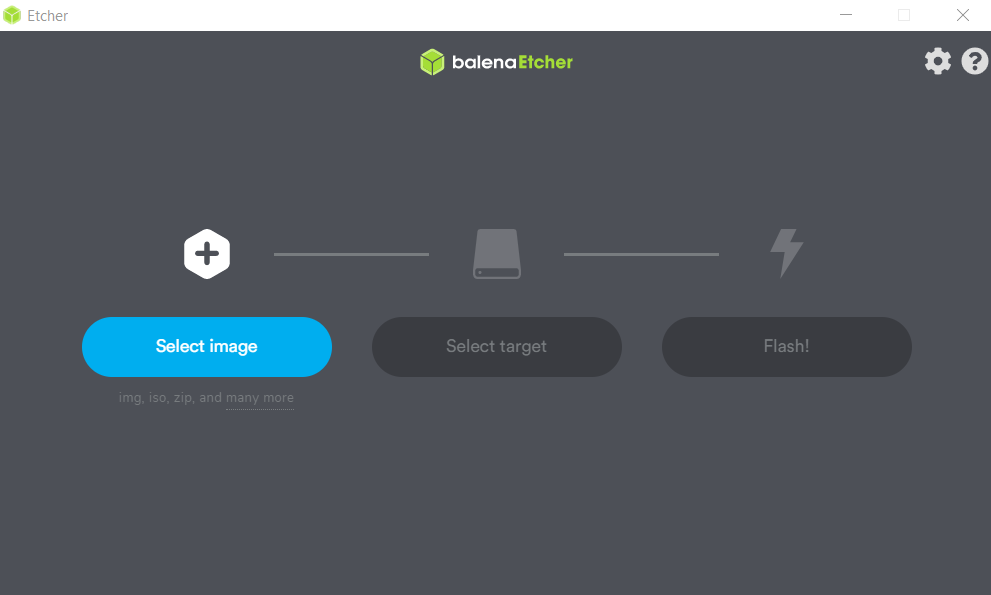
После установки в системе появится диск с названием boot:
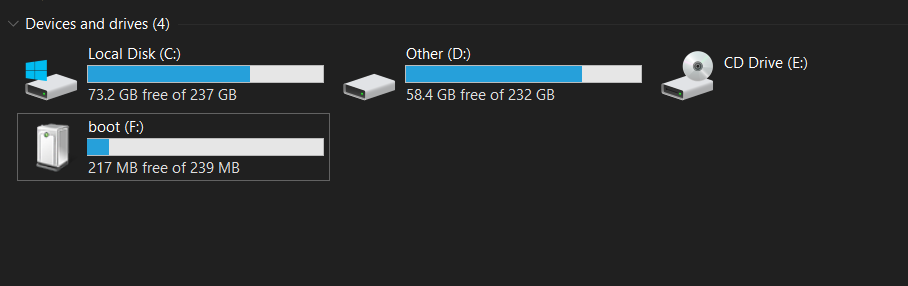
Базовые настройки
Теперь мы можем сделать кое-какие настройки. Создаем файл с названием wifikeyfile.txt в корне диска boot со следующим содержанием:
ssid="NETWORK_NAME"
psk="NETWORK_PASSWORD"Где ssid - название вашей сети WiFi, а psk - пароль от нее. Теперь при включении консоли можно будет подключиться к WiFi без использования дополнительной клавиатуры клавиатуры.
Далее в корне диска boot находим файл с названием config.txt и меняем настройки.
Удаляем знак # в десятой строке, чтобы убрать черные полосы в интерфейсе. Должно получиться так:
disable_overscan=1В конце можно дописывать настройки для разгона. Это значения для Raspberry Pi 3, с которых относительно безопасно начинать:
total_mem=1024
arm_freq=1300
gpu_freq=500
core_freq=500
sdram_freq=500
sdram_schmoo=0x02000020
over_voltage=2
over_voltage_sdram=2Полную информацию по разгону вашей платы можно получить на странице официальной документации
# For more options and information see
# http://rpf.io/configtxt
# Some settings may impact device functionality. See link above for details
# uncomment if you get no picture on HDMI for a default "safe" mode
#hdmi_safe=1
# uncomment this if your display has a black border of unused pixels visible
# and your display can output without overscan
disable_overscan=1
# uncomment the following to adjust overscan. Use positive numbers if console
# goes off screen, and negative if there is too much border
#overscan_left=16
#overscan_right=16
#overscan_top=16
#overscan_bottom=16
# uncomment to force a console size. By default it will be display's size minus
# overscan.
#framebuffer_width=1280
#framebuffer_height=720
# uncomment if hdmi display is not detected and composite is being output
#hdmi_force_hotplug=1
# uncomment to force a specific HDMI mode (this will force VGA)
#hdmi_group=1
#hdmi_mode=1
# uncomment to force a HDMI mode rather than DVI. This can make audio work in
# DMT (computer monitor) modes
#hdmi_drive=2
# uncomment to increase signal to HDMI, if you have interference, blanking, or
# no display
#config_hdmi_boost=4
# uncomment for composite PAL
#sdtv_mode=2
#uncomment to overclock the arm. 700 MHz is the default.
arm_freq=1300
# Uncomment some or all of these to enable the optional hardware interfaces
#dtparam=i2c_arm=on
#dtparam=i2s=on
#dtparam=spi=on
# Uncomment this to enable the lirc-rpi module
#dtoverlay=lirc-rpi
# Additional overlays and parameters are documented /boot/overlays/README
# Enable audio (loads snd_bcm2835)
dtparam=audio=on
gpu_mem_256=128
gpu_mem_512=256
gpu_mem_1024=256
overscan_scale=1
# Overclocking
total_mem=1024
gpu_freq=500
core_freq=500
sdram_freq=500
sdram_schmoo=0x02000020
over_voltage=2
over_voltage_sdram=2Сохраняем. Достаем карту MicroSD и вставляем в консоль & MicroSD слот Raspberry Pi. Включаем.
Настройка геймпадов
Сразу после загрузки система предложит настроить геймпады. Делаем это.
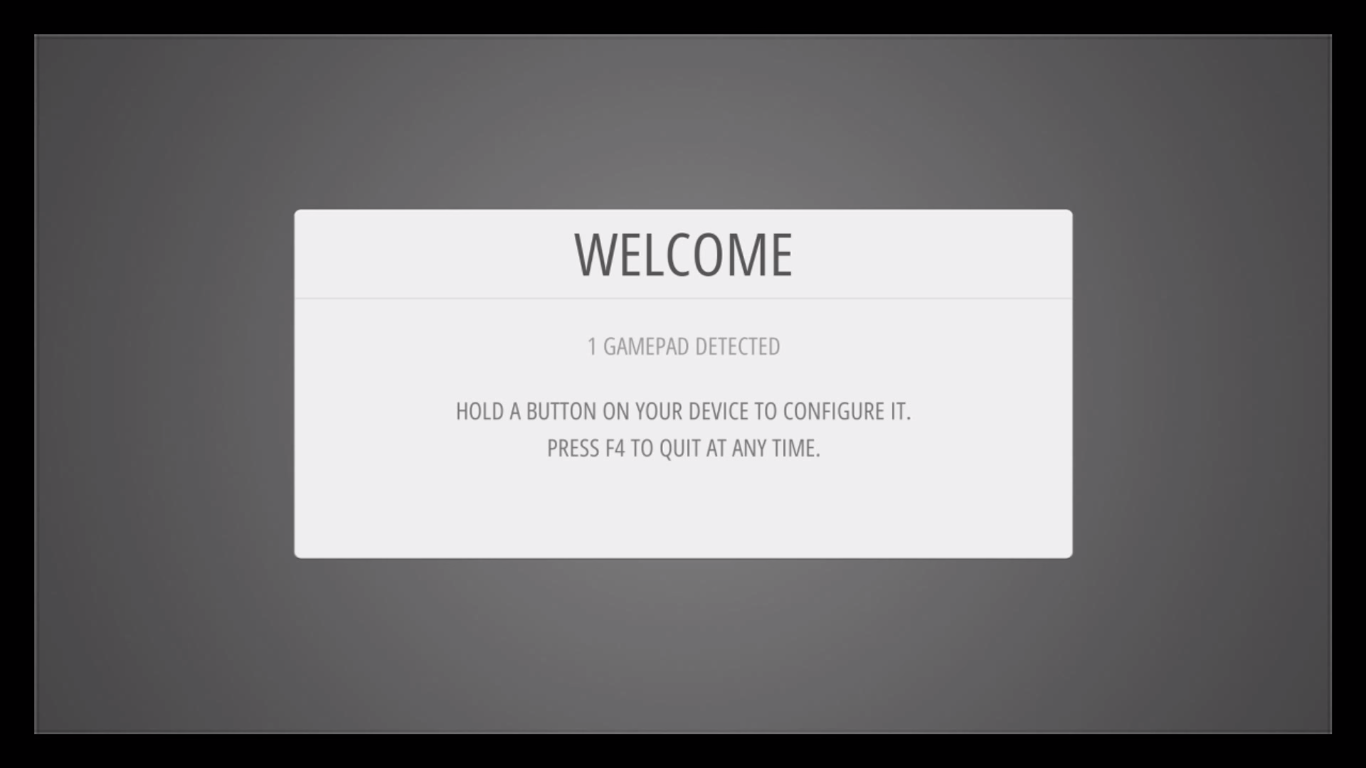 Полную информацию о настройке геймпадов можно получить на странице официальной документации
Полную информацию о настройке геймпадов можно получить на странице официальной документации
Кнопка Hotkey с одновременным нажатием других кнопок активирует дополнительные функции, такие как сохранение, загрузка и выход из игры. В качестве Hotkey предлагается выбрать кнопку Select на геймпаде.
| Комбинация | Действие |
|---|---|
| Hotkey + Start | Выйти из игры |
| Hotkey + Right Shoulder | Сохраниться |
| Hotkey + Left Shoulder | Загрузиться |
| Hotkey + Right | Следующий слот для сохранения |
| Hotkey + Left | Предидущий слот для сохранения |
| Hotkey + X | RGUI меню |
| Hotkey + B | Сброс |
WiFi
Сразу же подключаемся к WiFi. Находим в меню пункт:
Configuration WiFi
Import wifi credentials from /boot/wifikeyfile.txt
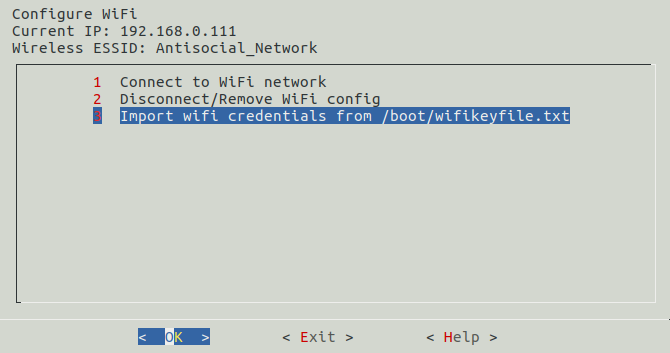
Устанавливаем игры
Существует три основных способа загрузки игр в консоль:
USB-накопитель
- Отформатируйте USB-накопитель в FAT32 или exFAT
- Создайте папку с названием retropie на вашем USB-накопителе
- Подключите его к системе RetroPie и дождитесь окончания мигания курсора
- Вытащите флешку и подключите ее к компьютеру
- В папке retropie/roms выберите соответствующую платформу и загрузите игры
- Подключите флешку обратно к системе RetroPie
- Дождитесь окончания мигания курсора
- Теперь можно достать флешку
- Перезагрузите EmulationStation, выбрав Restart EmulationStation или Restart System в меню Start, чтобы обновить список игр.
SFTP
Для загрузки ромов через SFTP нужно получить SSH доступ. Читайте об этом ниже, в разделе системные настройки.
После получения SSH игры можно скидывать с вашего компьютера по домашней сети WiFi. Для этого нужно подключиться к приставке через PuTTY. Нас интересуют две папки:
- home/pi/RetroPie/roms Сюда кидаем ROMы. Оболочка видит папки. Большинство эмуляторов поддерживает архивы.
- opt/RetroPie/configs Здесь хранятся все настройки.
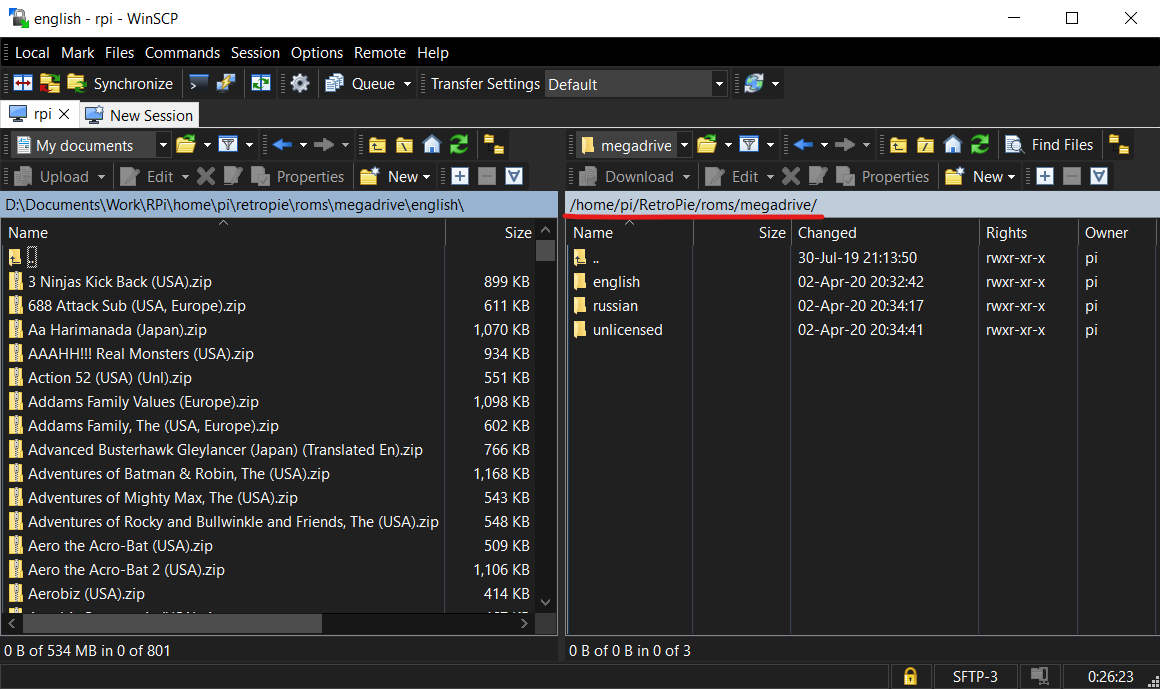 Например, игры от Sega нужно кидать в папку home/pi/RetroPie/roms/megadrive
Например, игры от Sega нужно кидать в папку home/pi/RetroPie/roms/megadrive
Samba-Shares
Samba это программный комплекс, который позволяет получить доступ к файловым системам по сети. Естественно, что и ваш PC, и Raspberry Pi должны быть подключены к одной и той же сети через Ethernet или WiFi, чтобы успешно передавать ваши файлы.
Просто введите \\RETROPIE в адресной строке проводника Windows. Так же в качестве адреса можно использовать IP адрес вашей Raspberry Pi.
-
Так же существуют способы играть в игры с USB-накопителя, или в игры, расшаренные по сети.
-
Чтобы загрузить обложки и описания игр, выберите в Start меню:
Scraper Scrape now Start
Системные настройки
Получаем доступ по SSH
Включаем SSH, чтобы можно было подключиться к консоли с домашнего компьютера.
Configuration Raspi-Config
[5] Intergacing Options SSH Enable
Перезагружаем приставку.
Уже можно выбрать тему оформления посимпатичнее: Configuration ES Themes Устанавливаем понравившуюся тему. У меня это nes-mini
Теперь ее нужно включить. Выходим на главный экран, жмем Start [MAIN MENU] UI SETTINGS THEME SET Theme
Теперь подключимся к консоли с домашнего компьютера. Качаем WinSCP, запускаем и подключаемся.
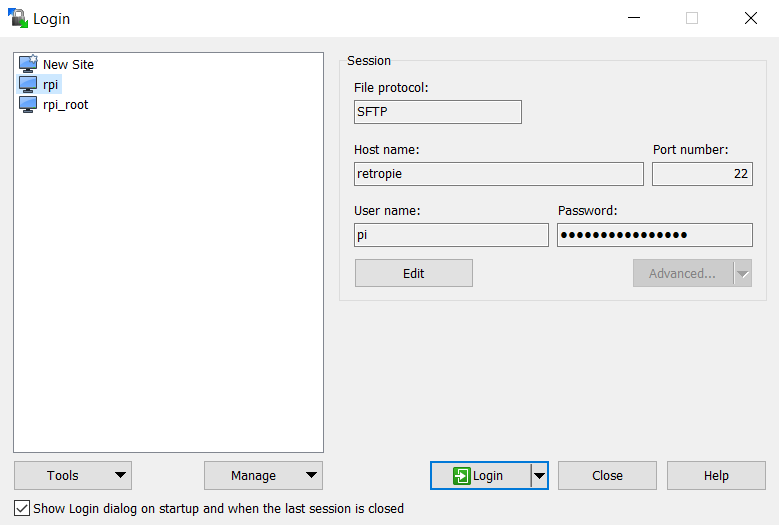 Hostname: retropie
Hostname: retropie
Username: pi
Password: raspberry
Получаем root-доступ
Сразу же получим root доступ, он понадобится позже. В окне WinSCP нажимаем Ctrl+P [Commands - Open in PuTTY]
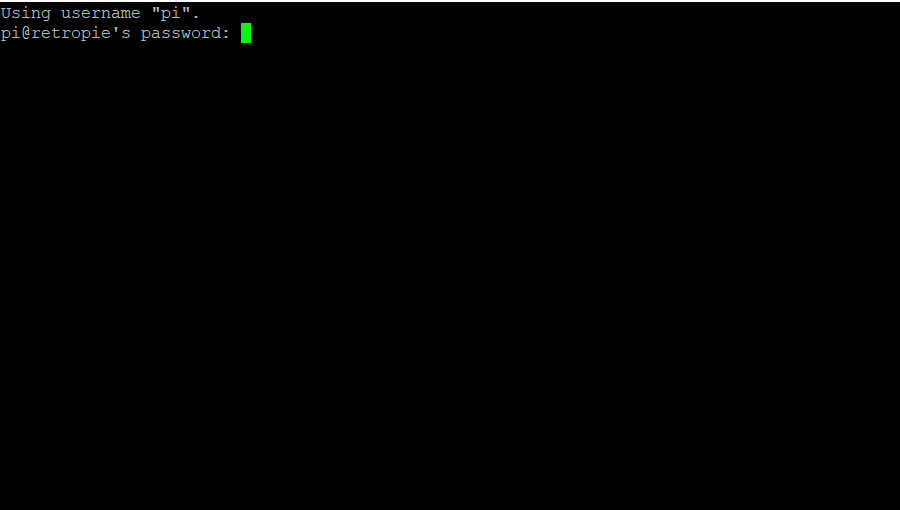 В открывшемся окне пишем
В открывшемся окне пишем raspberry (набора не видно), жмем Enter.
Пишем команду
sudo nano /etc/ssh/sshd_config
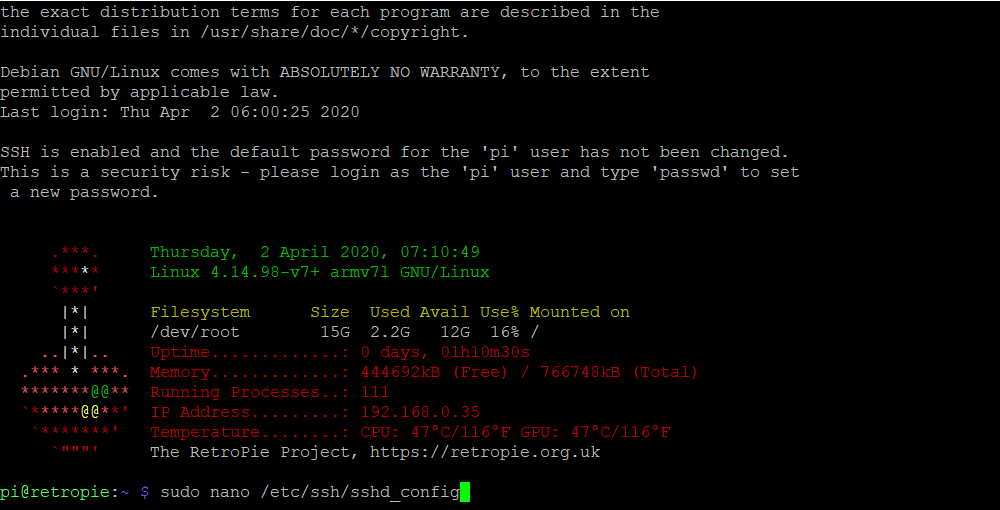
Листаем до строки [текст справа может отличаться]:
#PermitRootLogin without-passwordИ меняем ее содержимое на:
PermitRootLogin yes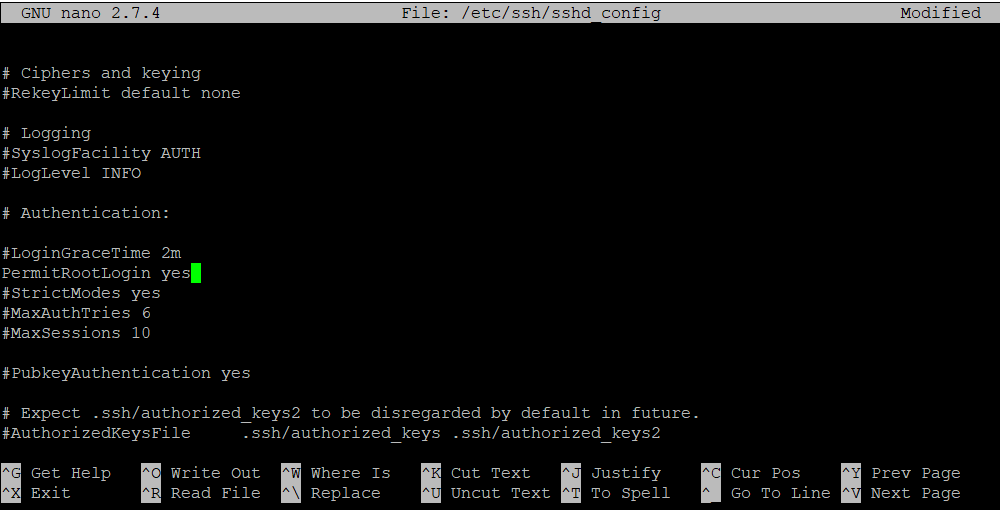 Нажимаем Ctrl+X, подтверждаем сохранение: нажимаем Y и Enter.
Нажимаем Ctrl+X, подтверждаем сохранение: нажимаем Y и Enter.
Набираем sudo passwd root и дважды вводим новый пароль для root доступа. Доступ получен, окно будет выглядеть примерно так:
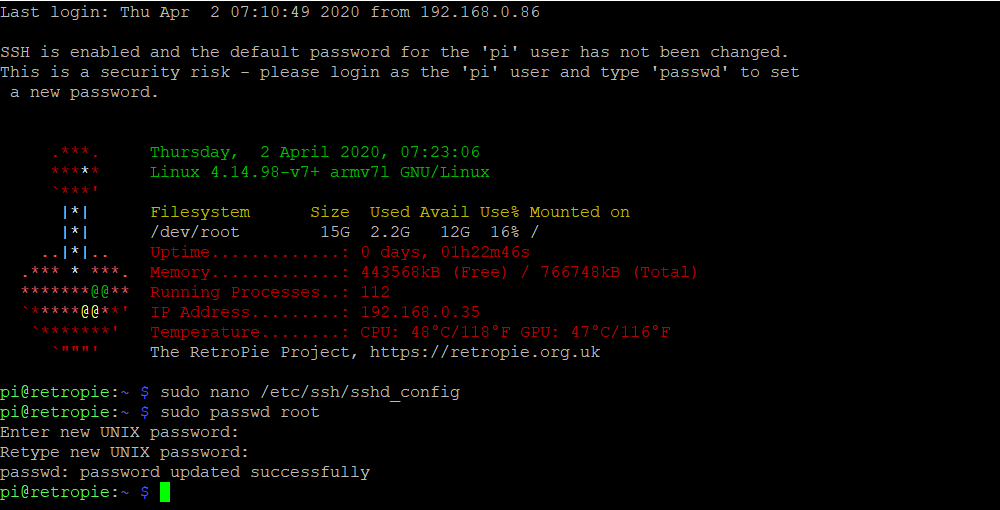 Пишем
Пишем sudo reboot и ждем перезагрузки приставки
Настраиваем
Подключаемся под SSH в обычном режиме.
Отключаем runcommand меню. Это меню появляется перед запуском игры и позволяет сделать некоторые дополнительные настройки, вроде запуска с другим ядром. Находим файл /opt/retropie/configs/all/runcommand.cfg
Меняем пункт disable_menu на:
disable_menu = "1"Вместо runcommand меню можно показывать изображения. Лично мне нравится этот набор.
Ставим видео на загрузку приставки. Для этого кидаем файл в формате .mp4 по пути /home/pi/RetroPie/splashscreens
Выбираем его через интерфейс EmulationStation:
Configuration Splash screens
(1) Choose splashscreen (2) Own/Extra splashscreens (from /home/pi/RetroPie/splashscreens)
Чтобы загрузка приставки началась только по окончанию видео, правим файл /opt/retropie/configs/all/autostart.sh так:
while pgrep omxplayer >/dev/null; do sleep 1; done
emulationstation #autoЗагружаем видеоролики на простой приставки. Создаем папку /home/pi/RetroPie/screensavers и кидаем в нее .mp4 файл.
Открываем файл /opt/retropie/configs/all/emulationstation/gamelists/retropie/gamelist.xml и сразу после тега <gameList> Добавляем:
<game>
<path />
<video>/home/pi/RetroPie/screensavers/screensaver_1.mp4</video>
<path />
<video>/home/pi/RetroPie/screensavers/screensaver_2.mp4</video>
</game>Чтобы включить заставку с перебором видео, в Start меню выставляем:
UI settings Screensaver settings Screensaver behavior Random-video
В зависимости от версии RetroPie правка gamelist.xml может не сработать. Тогда просто добавьте пути к видеофайлам в геймлист любого из эмуляторов. По умолчанию эта функция для проигрывания видео-превью игр на заставке.
Отключаем сообшения при загрузке приставки. Открываем файл /boot/cmdline.txt и вписываем нужные опции:
- logo.nologo: Отключает изображение малины при загрузке
- quiet: Скрывает сообщения
- console=tty3: Перенаправляет сообщения загрузки в третью консоль
- loglevel=3: Отключает не критические сообщения журнала ядра
- vt.global_cursor_default=0: скрывает мигающий курсор
- plymouth.enable=0: отключает текст загрузки plymouth
Убедитесь, что все параметры находятся в одной строке, иначе они нарушат последовательность загрузки. Вы можете добавить любой из них в конец файла cmdline.txt
Я использую такие настройки:
dwc_otg.lpm_enable=0 console=ttyAMA0,115200 console=tty3 root=/dev/mmcblk0p2 rootfstype=ext4 elevator=deadline fsck.repair=yes rootwait quiet loglevel=3 consoleblank=0 plymouth.enable=0 logo.nologo vt.global_cursor_default=0/boot/config.txt
- disable_splash=1: Скрыть rainbow screen при загрузке
- avoid_warnings=1: Отключает оповещения о перегреве, или андервальтаже. Не рекомендуется
Скрываем пункт Configuration в меню, если боимся в будущем что-то сломать. Перед этим желательно настроить RetroArch. Для этого нужно закомментировать блок retropie в файле /etc/emulationstation/es_systems.cfg так:
<!--
<system>
<name>retropie</name>
<fullname>RetroPie</fullname>
<path>/home/pi/retropie/retropiemenu</path>
<extension>.rp .Sh</extension>
<platform />
<theme>retropie</theme>
</system>
-->Отключаем дополнительные настройки в основном меню [MAIN MENU] UI Mode Kiosk ON
Настраиваем RetroArch
Заходим в оболочку [MAIN MENU] Configuration RetroArch
Сразу выбираем другой драйвер меню xmb, или ozone.
Settings Drivers Menu ozone
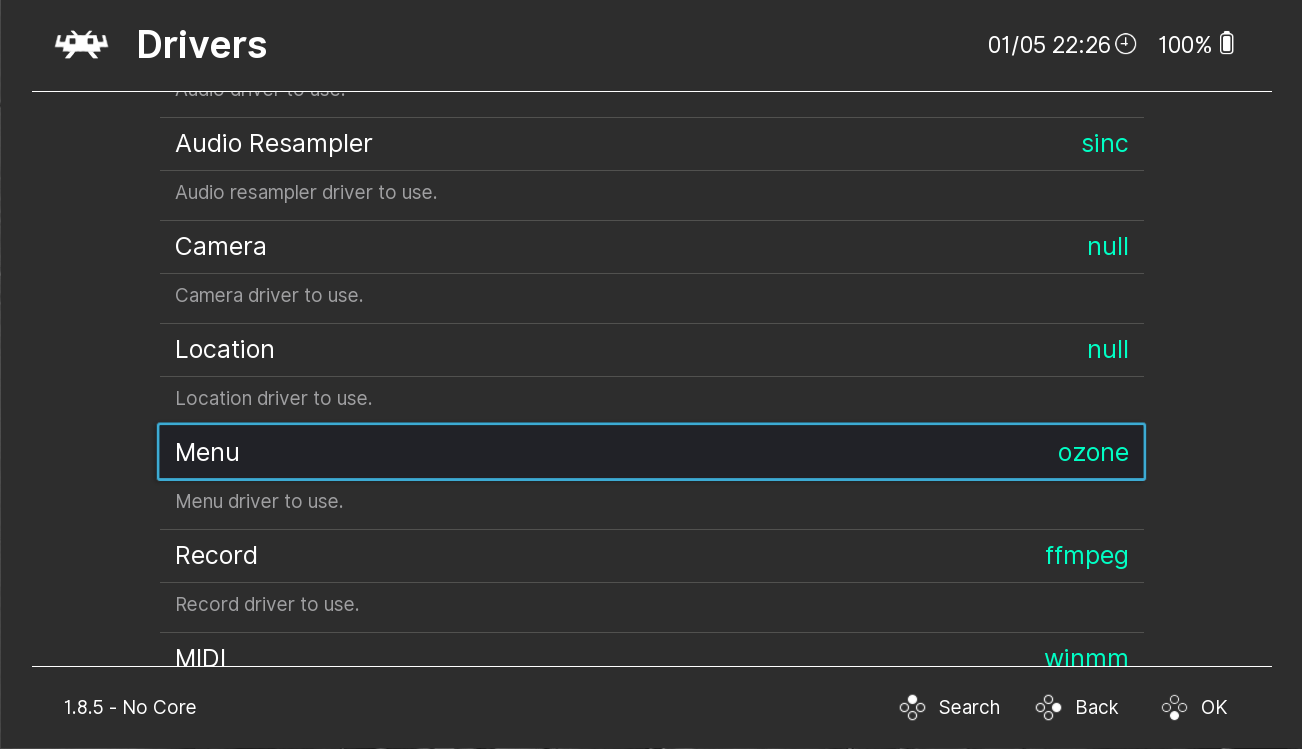
Сразу же сохраняем настройки Main Menu Configuration File Save Current Configuration и перезагружаем RetroArch, чтобы увидеть новое меню.
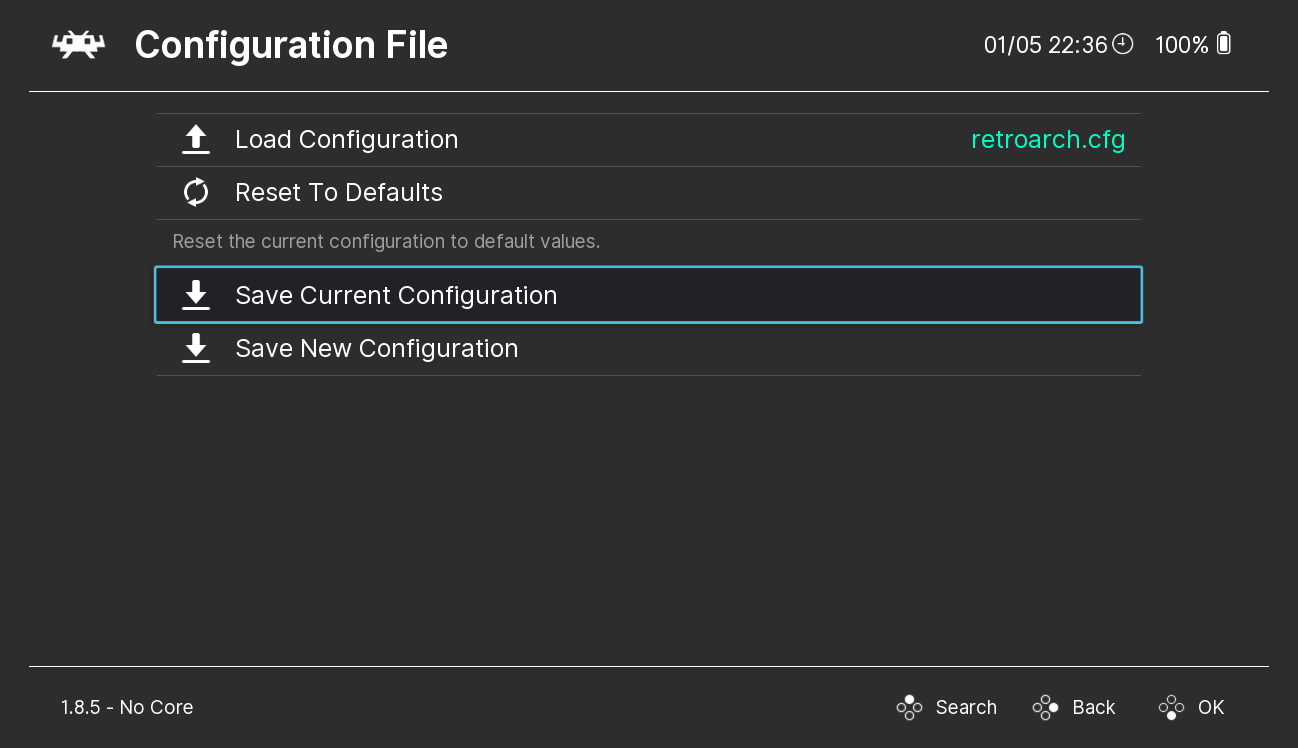
Сделаем одинаковый размер экрана для всех платформ
Settings Video Scaling Aspect Ratio 4:3
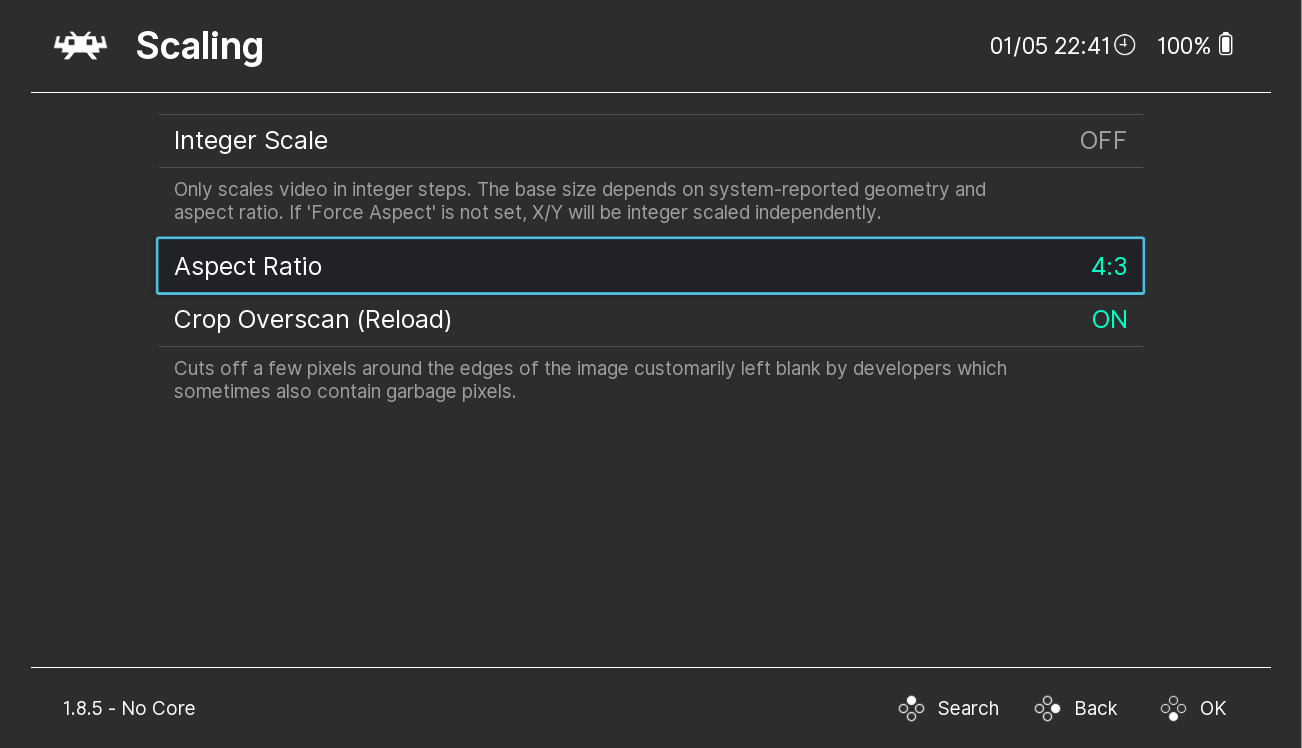
И отключим размытие
Settings Video Bilinear Filtering OFF
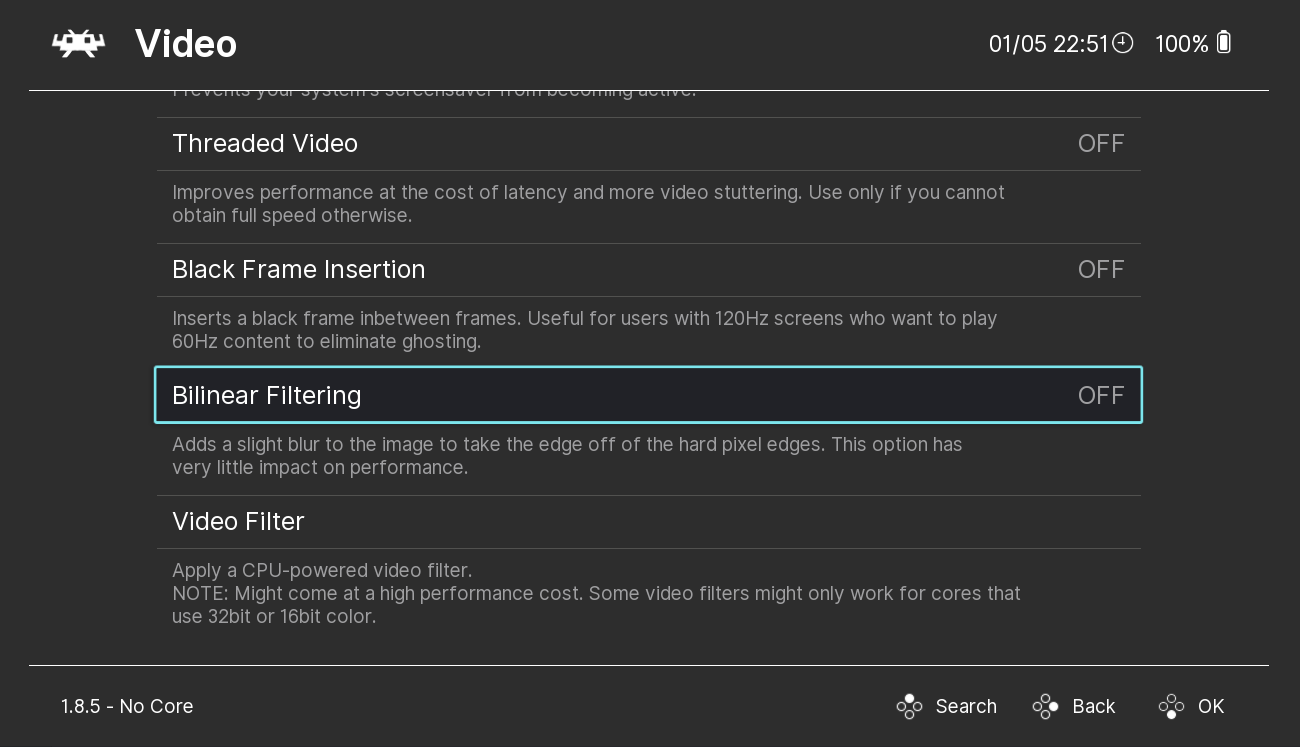
В дополнение к основным настраиваем дополнительные горячие клавиши
Settings Input Hotkey Binds
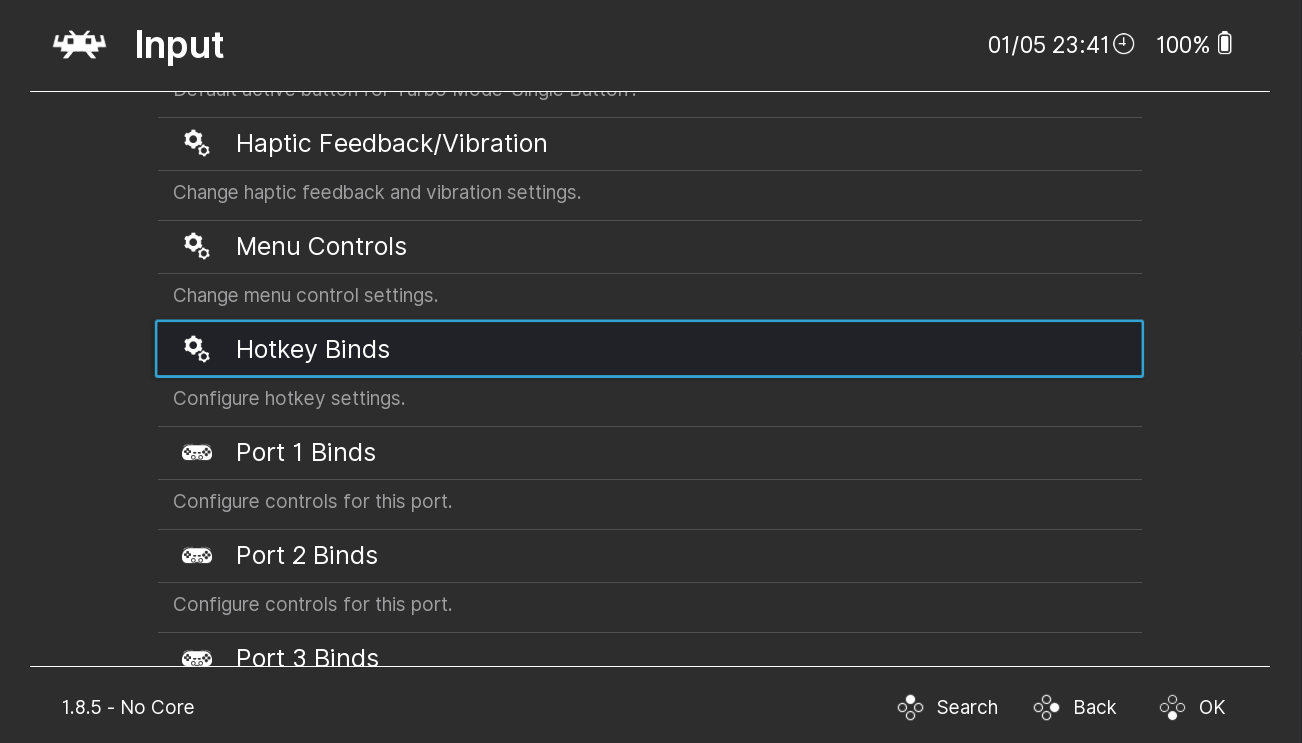 Чтобы можно было отматывать назад игровой процесс, включите Rewind
Чтобы можно было отматывать назад игровой процесс, включите Rewind
Settings Frame Trottle Rewind ON
Если у вас широкоформатный монитор - можно закрыть черные полосы по краям экрана оверлеем
Settings Onscreen Display Onscreen Overlay Overlay Preset
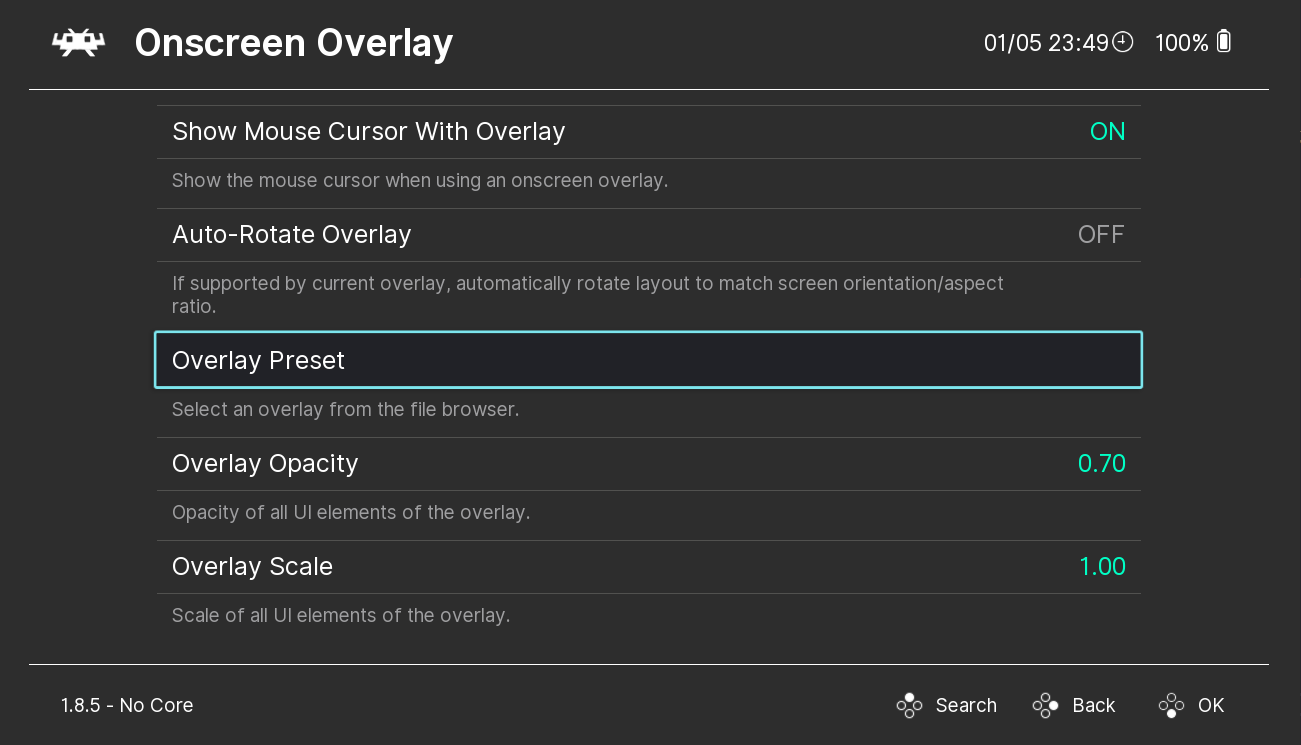 Дополнительно убираем прозрачность оверлея Overlay Opacity 1.00 и сдвигаем позицию оповещений, чтобы они не перекрывались оверлеем Onscreen Notification Notification X Position 0.200
Дополнительно убираем прозрачность оверлея Overlay Opacity 1.00 и сдвигаем позицию оповещений, чтобы они не перекрывались оверлеем Onscreen Notification Notification X Position 0.200
Включаем ачивки Settings Achievments ON
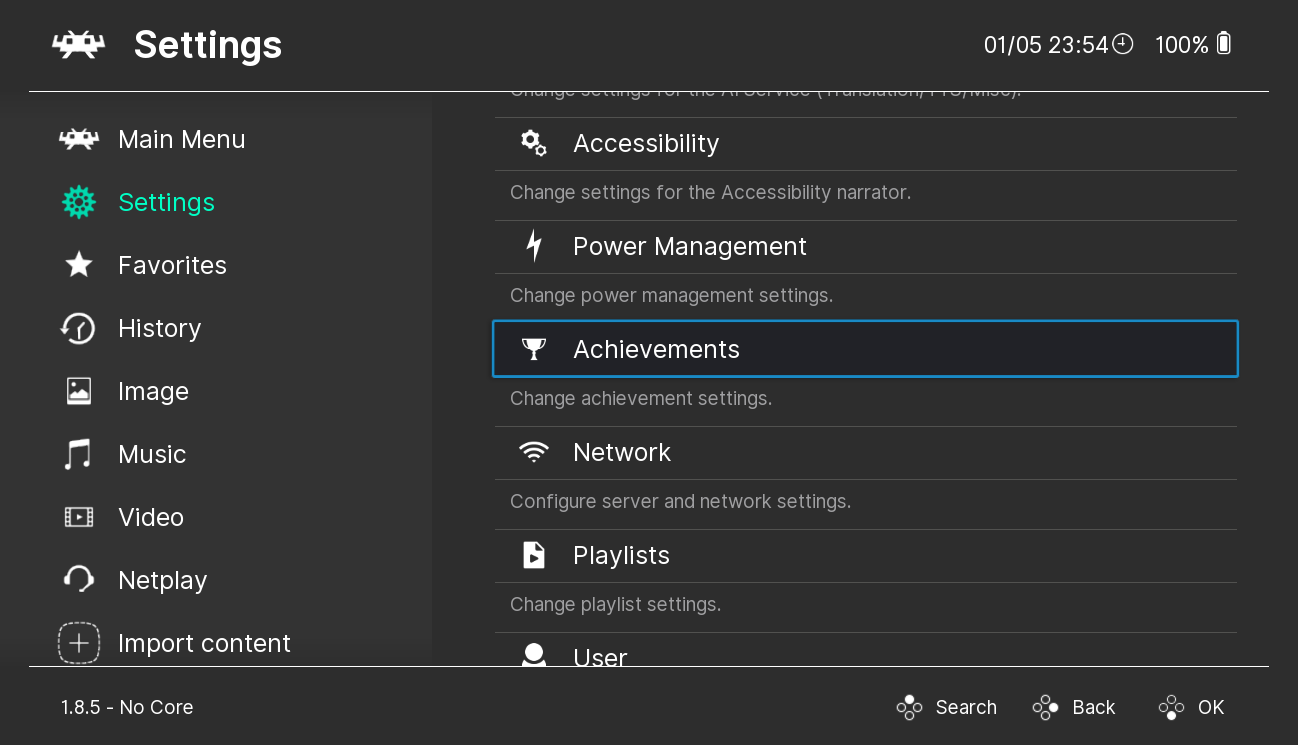 В настройках необходимо ввести логин и пароль с сайта retroachievements.org
В настройках необходимо ввести логин и пароль с сайта retroachievements.org
Так же можно добавить шейдеры к изображению. Наиболее качественную картинку, при хорошей производительности, дает ZFAST CRT
Скачиваем из темы на официальном форме RetroPie и копируем в папку шейдеров RetroArch. Во время игры вызываем меню RetroArch и выбираем понравившийся шейдер в настройках из списка. Проверьте, чтобы стоял видеодрайвер gl, так как vulkan и некоторые другие не поддерживают .glsl шейдеры. Но лично мне больше нравится чистое пиксельное изображение без фильтров)
Сохраните настройки и наслаждайтесь игрой!
Вы можете не только собрать аркадный игровой автомат своими руками, но и купить готовое решение у нас. Мы занимаемся сборкой и продажей аркадных автоматов на Raspberry Pi, Pandora Box и PC архитектурах.