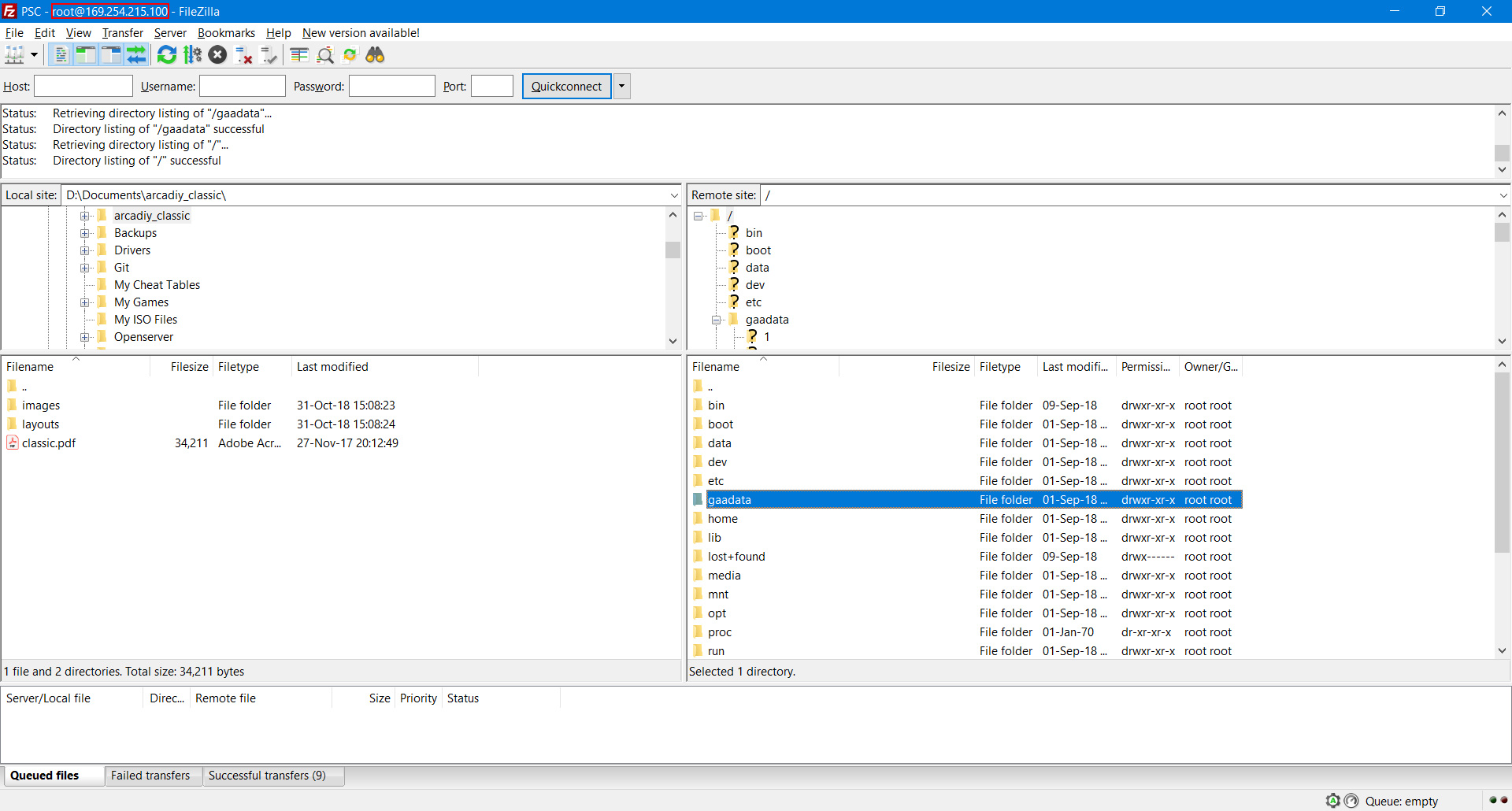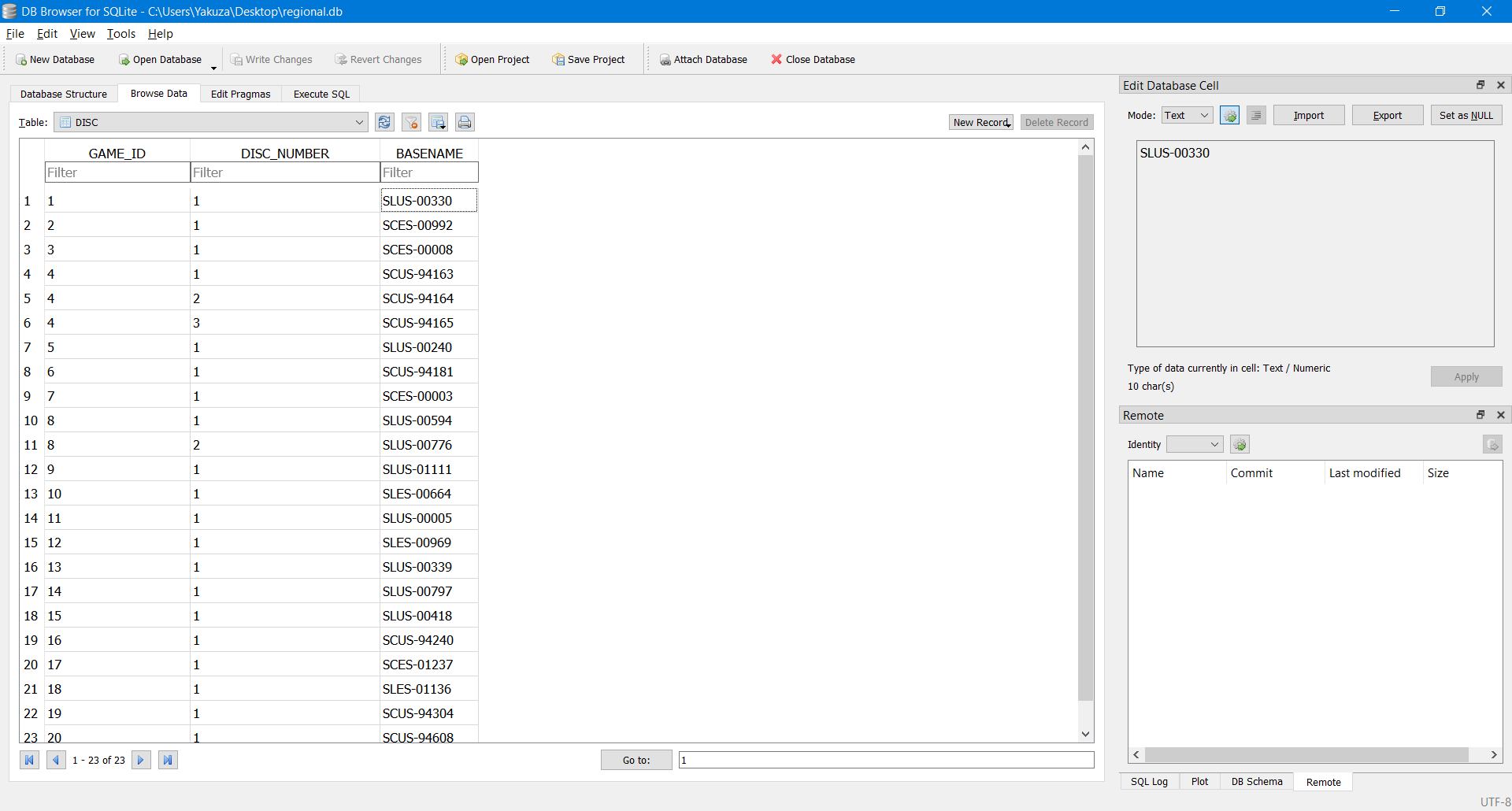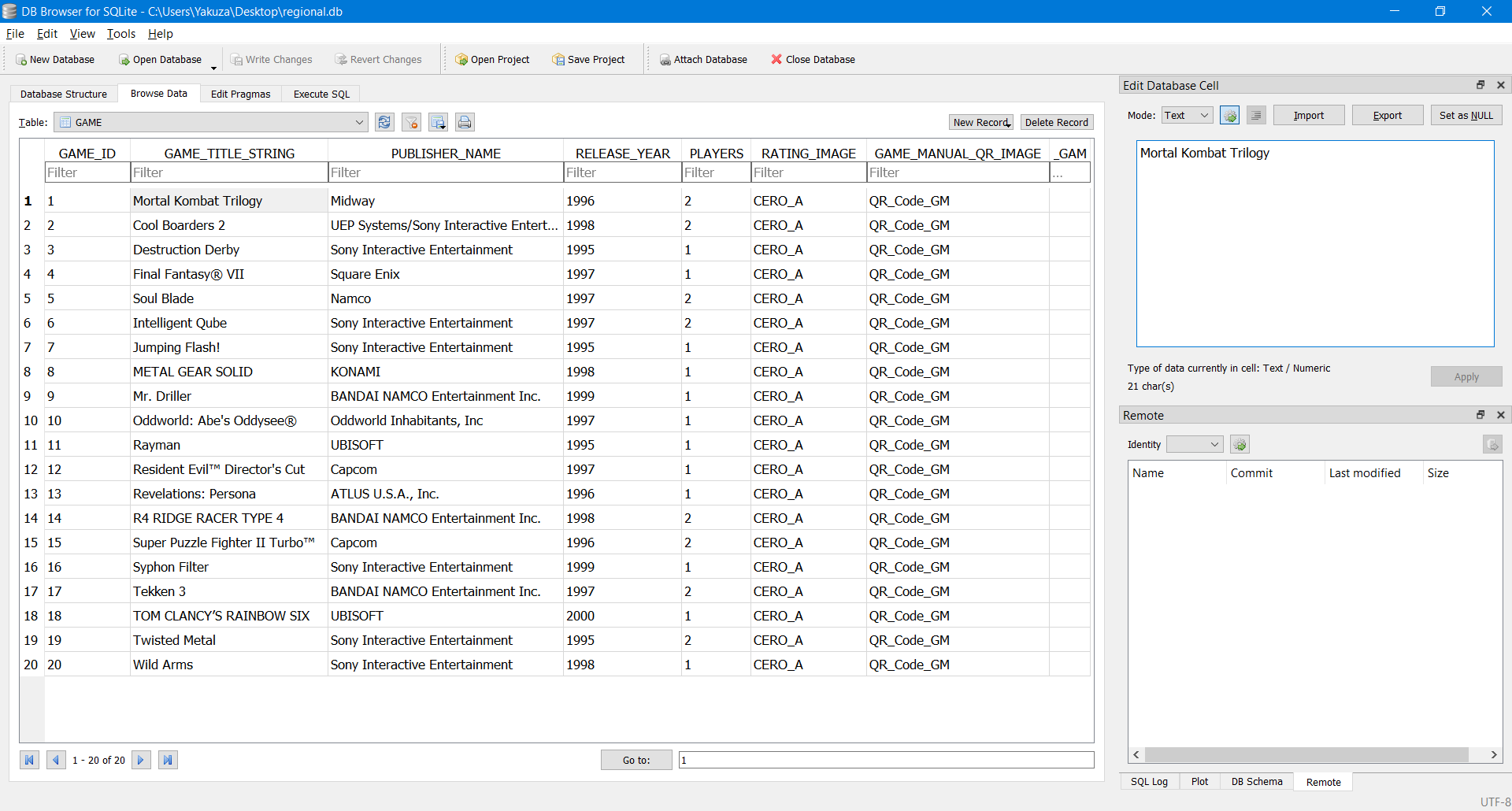PlayStation Classic лучшая ретро-консоль
В прошлый раз мы писали о выборе игровой ретро-консоли. С момента написания статьи PlayStation Classic упала в цене до 3000р. Это делает ее лучшей игровой ретро-приставкой на рынке практически безальтернативно. Сегодня мы разберемся, как сделать ее еще более полезной.

На данный момент основная проблема взлома приставки в том, что оба передних USB-порта ограничены по току до 100мА и этого не хватает для питания большинства USB-накопителей.
Отключаем ограничение по току на USB-портах
ВНИМАНИЕ: Вы можете смело переходить в следующий раздел, так как с версии BleemSync 1.1 есть поддержва OTG.
Два USB-порта на передней панели PlayStation Classic ограничены по току - они могут выдавать только 5В при 100мА. Этого тока достаточно, чтобы питать такие устройства, как мыши, клавиатуры, игровые контроллеры, но они могут работать нестабильно или быть несовместимыми, если устройству требуется больше.
За ограничение тока отвечает чип TPS2553D и на основе технического описания можно увидеть, что пин ILIM используется для управления значением максимально допустимого тока. С двумя последовательными резисторами, в сумме 226кОм, как раз обеспечивается ток в 100мА. Снижая сопротивление между этими контактами и землей, можно увеличить максимально допустимое потребление тока. Если закоротить этот пин на землю - можно эффективно отключить любое ограничение тока для USB-порта, с максимально допустимым значением 1.5A.
Чтобы отключить ограничение по току для 1 USB-порта, закоротите эти две точки:

Чтобы отключить ограничение по току для 2 USB-порта, закоротите эти две точки:

Отключить ограничение достаточно просто, если вы знаете что делаете. Для обеспечения безопасности используйте адаптер питания номиналом не более 2А. Этого будет достаточно для питания любых подключаемых устройств.
Взламываем консоль
На данный момент существует три прошивки для PlayStation Classic:
Установка BleemSync
Предполагается, что у вас уже есть подходящий USB-накопитель (предпочтительно USB 2.0). Разберем взлом на примере BleemSync v1.0+:
- Перейдите на страницу релизов BleemSync и скачайте zip архив на ваш компьютер.
- Отформатируйте USB-накопитель в FAT32 и назовите его SONY.
- Извлеките zip архив в корень отформатированного USB-накопителя.
- Убедитесь, что консоль отключена от сети, HDMI и всех USB-устройств.
- Вставьте USB-накопитель во второй USB-порт консоли и подключите питание консоли. HDMI подключать необязательно.
- Когда оранжевый индикатор загорится, включите консоль как обычно и подождите! Инструкции будут отображаться на экране ТВ, если HDMI подключен.
- После завершения первоначальной установки светодиод консоли начнет мигать красным, а на экране втечение 5 секунд появится уведомление о завершении установки. После этого консоль автоматически отключится.
- Как только это будет сделано и светодиод вновь загорится оранжевым, установка будет завершена! Теперь вы можете приступать к работе.
- Так же рекомендуется отформатировать USB-накопитель в exFAT или NTFS и извлечь резервную копию обратно в корень накопителя.
BleemSync v1.0 – Как использовать BleemSync для синхронизации игр и изменения конфигурации:
- Всегда отключайте кабель питания от консоли при подключении USB-накопителя.
- Подключите отформатированный USB-накопитель ко второму USB-порту консоли.
- Подключите консоль к компьютеру с помощью кабеля питания USB, как обычно.
- Когда светодиод станет оранжевым, включите консоль, как обычно.
- Если у вас уже установлен драйвер RDNIS, вы услышите звук соединения/распознавания USB-устройства. Если нет - система его автоматически установит. Если вы используете MAC-адрес, драйвер необходимо скачать вручную здесь.
- Если к консоли подключен HDMI, необходимо подождать до загрузки в boot меню. Если HDMI подключен, пользовательский интерфейс будет работать только во время ожидания на экране в меню загрузки.
- После того, как прошло примерно 10 секунд после включения консоли, откройте интернет-браузер (кроме Internet Explorer).
- Посетите
http://bleemsyncui.com/илиhttp://169.254.215.100:5000/если не получится.
Инструкция по работе с BleemSync:
Установка Autobleem
Установка ERIS
Предполагается, что у вас уже есть подходящий USB-накопитель (предпочтительно USB 2.0).
- Скачайте .zip архив с официального сайта
- Отформатируйте USB-накопитель в FAT32 и и назовите его SONY прописными буквами. Формат должен быть FAT32, если на консоли ранее не была установлена BleemSync. В противном случае вы можете использовать FAT32, NTFS, либо exFAT.
- Распакуйте архив в корневой каталог отформатированного USB-накопителя.
- Убедитесь, что ваша консоль отключена от сети. Никакие другие USB-устройства не должны быть подключены в это время. Не используйте адаптер OTG во время процесса установки.
- Вставьте USB-накопитель во второй USB-порт консоли и подключите micro-USB шнур питания (прямое подключение, не используйте OTG). На экране будут отображаться текущие обновления, потому рекомендуется подключить кабель HDMI.
- Рекомендуется, чтобы во время обновления у вас не было никаких других USB-устройств, подключенных к вашей консоли.
Примечание: Если у вас есть внешний USB-концентратор, вставьте USB-накопитель в концентратор, а концентратор подключите ко второму USB-порту приставки. Рекомендуется для пользователей с проблемами питания USB. - Когда индикатор консоли станет оранжевым, включите его как обычно и подождите!
- Система создаст резервную копию существующих разделов ядра, восстановления и данных. Это может занять до 5 минут. Пока это происходит, светодиод будет мигать зеленым и красным. Вы будете видеть этот экран с изменяющимся текстом вверху:
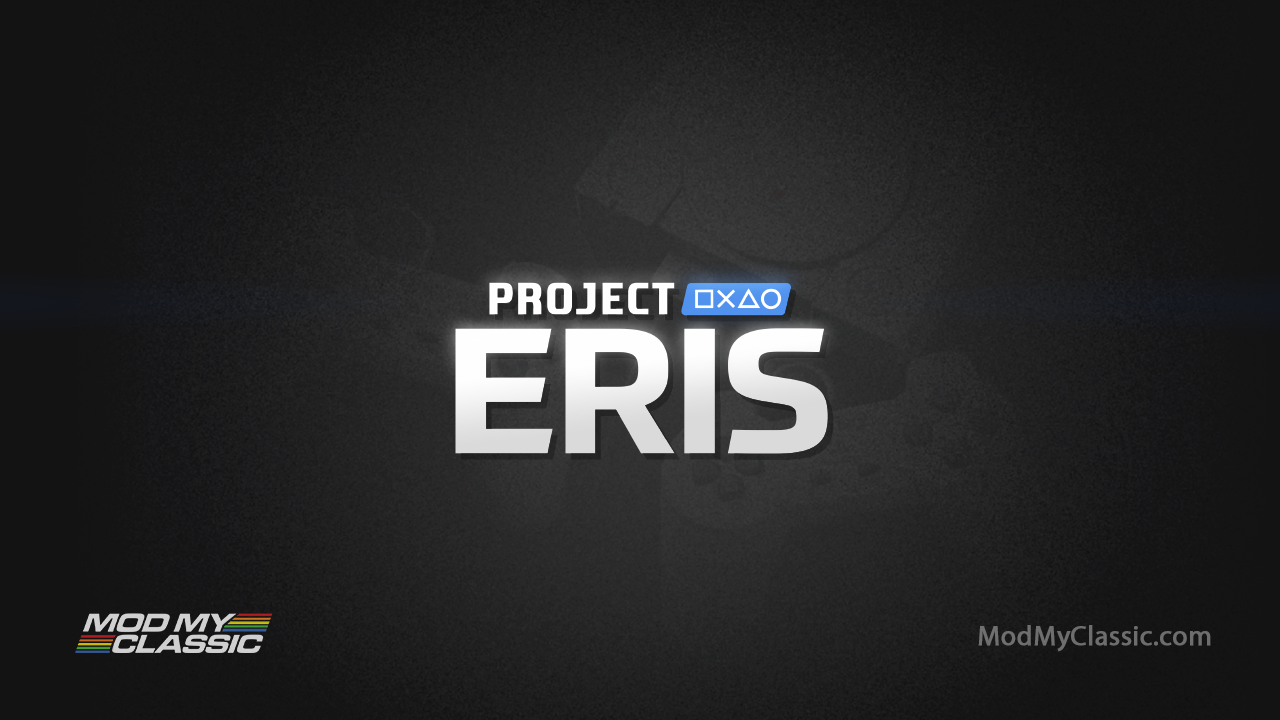
- После завершения резервного копирования будет установлено пользовательское ядро. Теперь это не является опциональным и входит в состав ERIS по умолчанию. Это необходимо для некоторых продвинутых функций мода. Во время установки светодиод будет чередовать красный и зеленый цвета. После завершения вы увидите экран ниже.
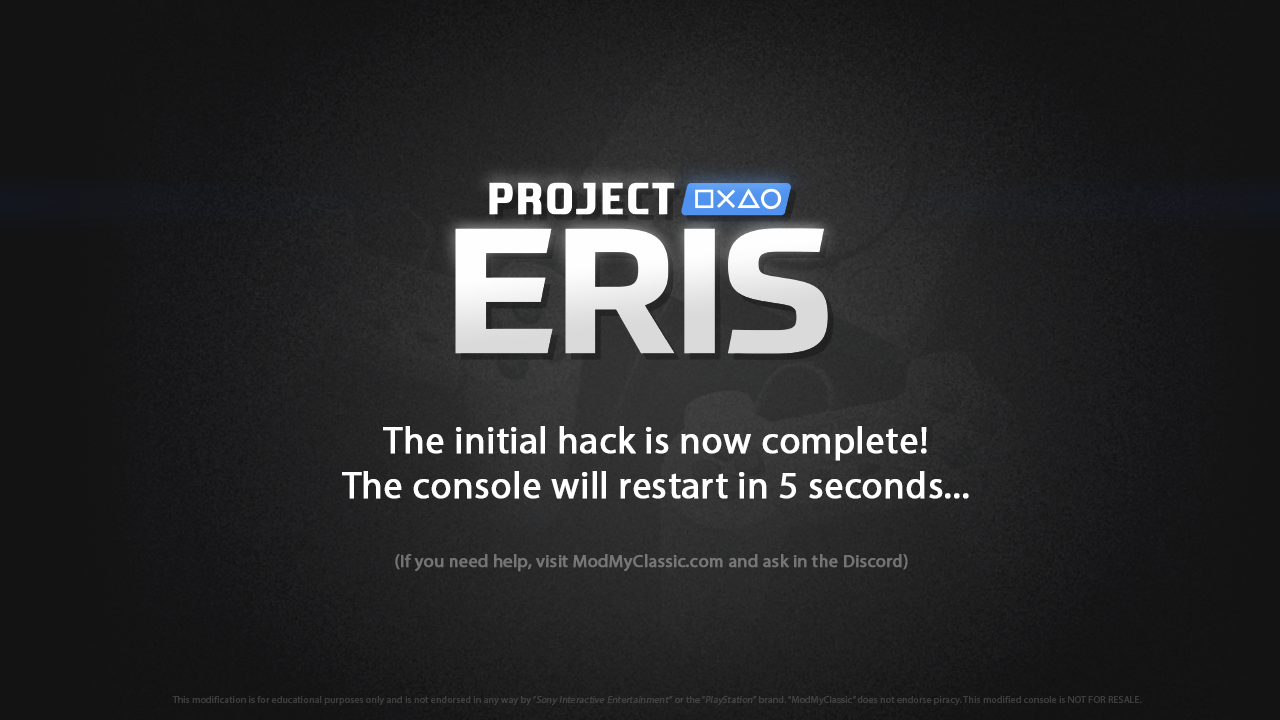
- Как только консоль выключится и вы увидите оранжевый светодиод, извлеките USB-накопитель и подключите его к компьютеру.
Важная информация: Скопируйте файлы резервных копий вашей консоли и сохраните их в безопасное место. Файлы резервных копий хранятся в USB:\project_eris\backup. Очень важно, чтобы вы сохранили копию этих файлов в надежном месте. Они уникальны и могут быть использованы только на консоли, которая их создала. Не удаляйте эти файлы с USB-накопителя! Если они не существуют, то консоль воссоздаст их при загрузке. И любые резервные копии, сделанные после этого, будут принадлежать обновленному ядру проекта ERIS, а не исходному.
- Проект ERIS больше не работает с файловой системой FAT32, для борьбы с повреждением данных, общим для дисков FAT32. Сохраните все папки с USB-накопителя, отформатируйте его в NTFS или exFAT и перекиньте данные обратно. Убедитесь, что новый форматированный диск имеет маркировку SONY, со всеми заглавными буквами.
- Если вы еще этого не сделали, отключите консоль от питания.
- Подключите накопитель к консоли через порт второго геймпада. В настоящее время не используйте OTG-адаптер или любое другое USB-устройство, а только USB-накопитель.
- Подключите питание обратно к консоли. В это время подключите кабель HDMI, чтобы вы могли видеть происходящие обновления. Включите свою консоль.
- Должен появиться экран проекта ERIS.
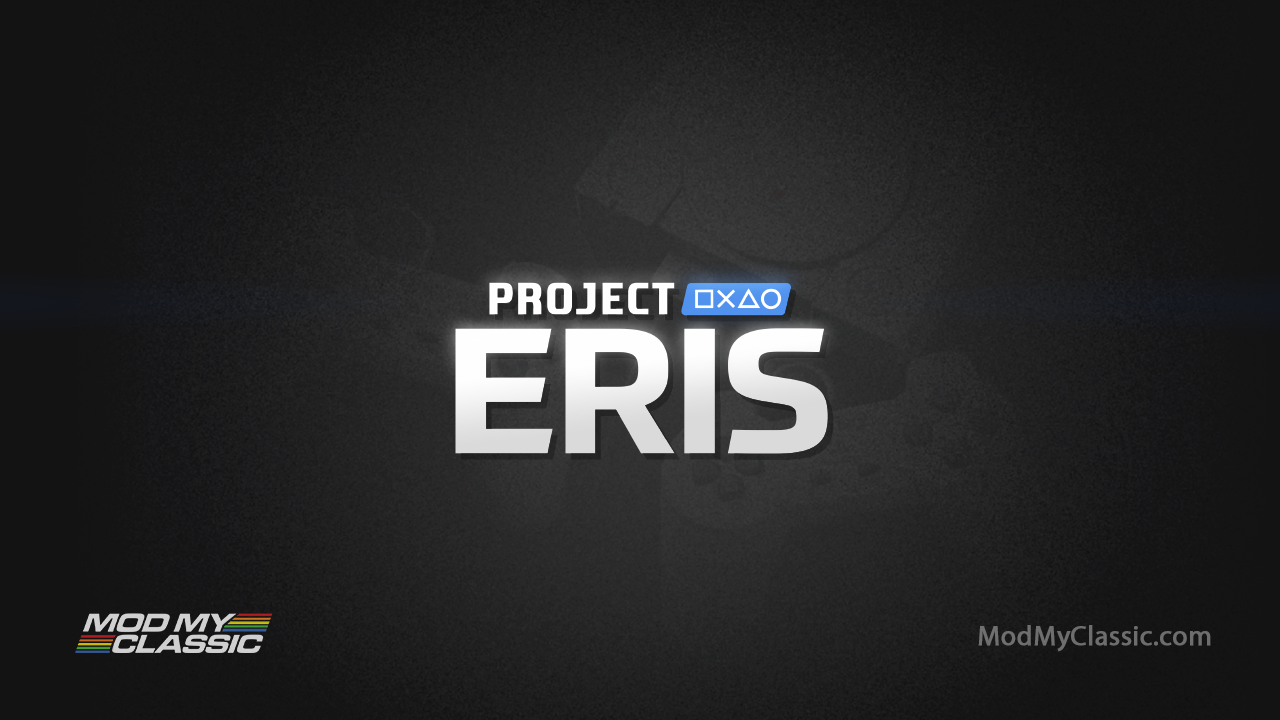
- После инициализации вы увидите загрузочное меню проекта ERIS!
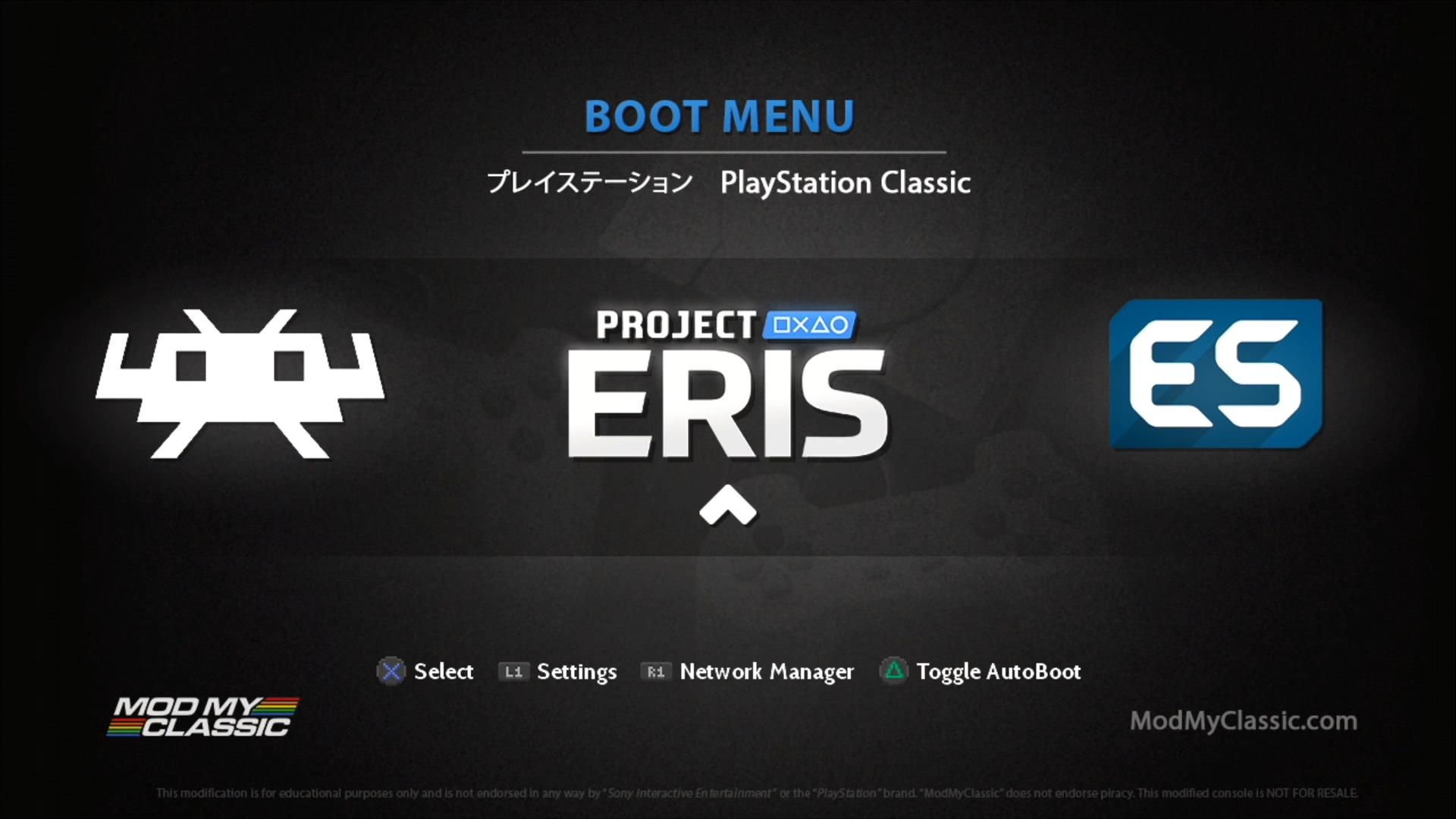
- Сделайте резервную копию вашего текущего USB-накопителя BleemSync в безопасном месте.
- Скачайте .zip архив ERIS с официального сайта
- Извлеките пакет на ваш текущий USB-накопитель BleemSync или ERIS. Теперь у вас должна быть папка
project_erisиbleemsyncна вашем диске. Перезаписывайте файлы, когда вас попросят. - Убедитесь, что ваша консоль отключена от всего.
- Подключите USB-накопитель к консоли в порт второго геймпада (при желании вы все равно сможете использовать OTG, NTFS или exFAT-накопители) и снова подключите питание. HDMI является необязательным, но это рекомендуется, так как экран будет предоставлять обновления прогресса во время установки.
- Включите консоль, чтобы индикатор питания стал зеленым и ждите! Теперь вы увидите заставку нового проекта ERIS:
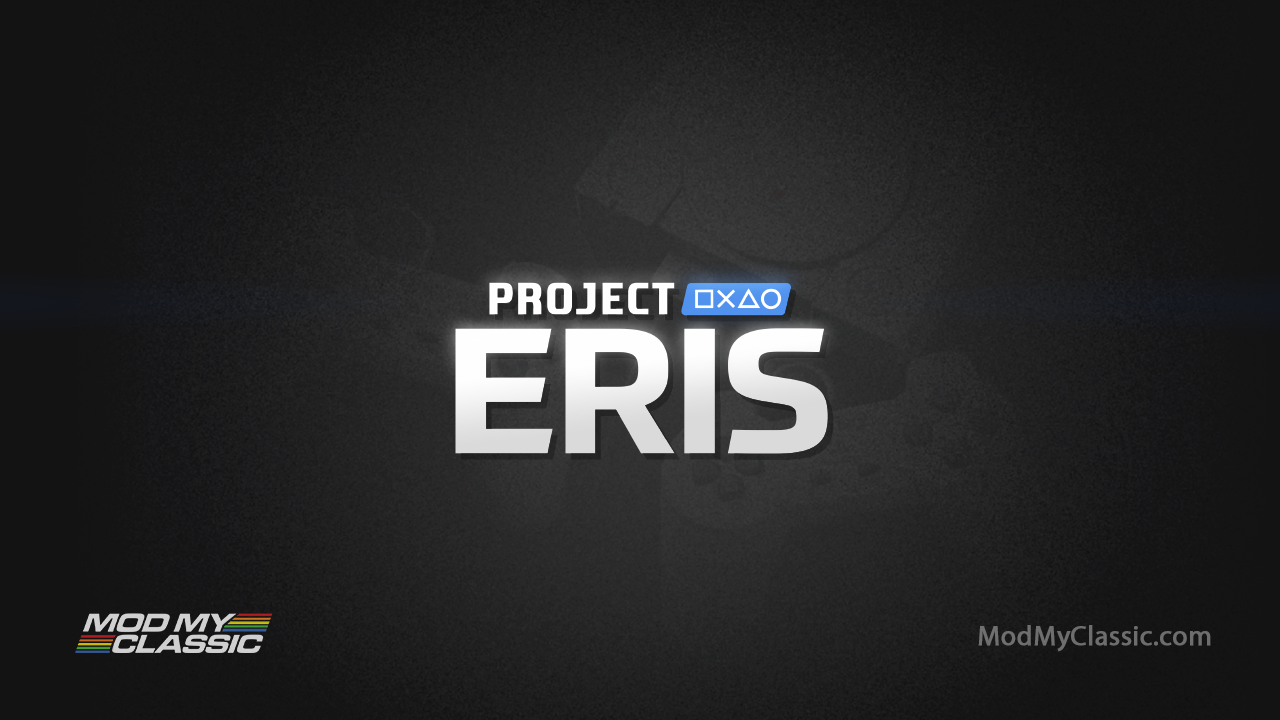
- Теперь система перенесет вашу установку BleemSync в новую структуру папок проекта ERIS.
- После миграции проект ERIS будет создавать резервную копию, если она не существовала, во время процедуры миграции.
- Новые файлы проекта ERIS будут установлены на консоль.
- Новое пользовательское ядро будет установлено – светодиоды на вашей консоли будут мигать попеременно красным и зеленым цветом во время установки.
- После установки ваша консоль перезагрузится. После перезагрузки вы должны увидеть меню загрузки нового проекта ERIS
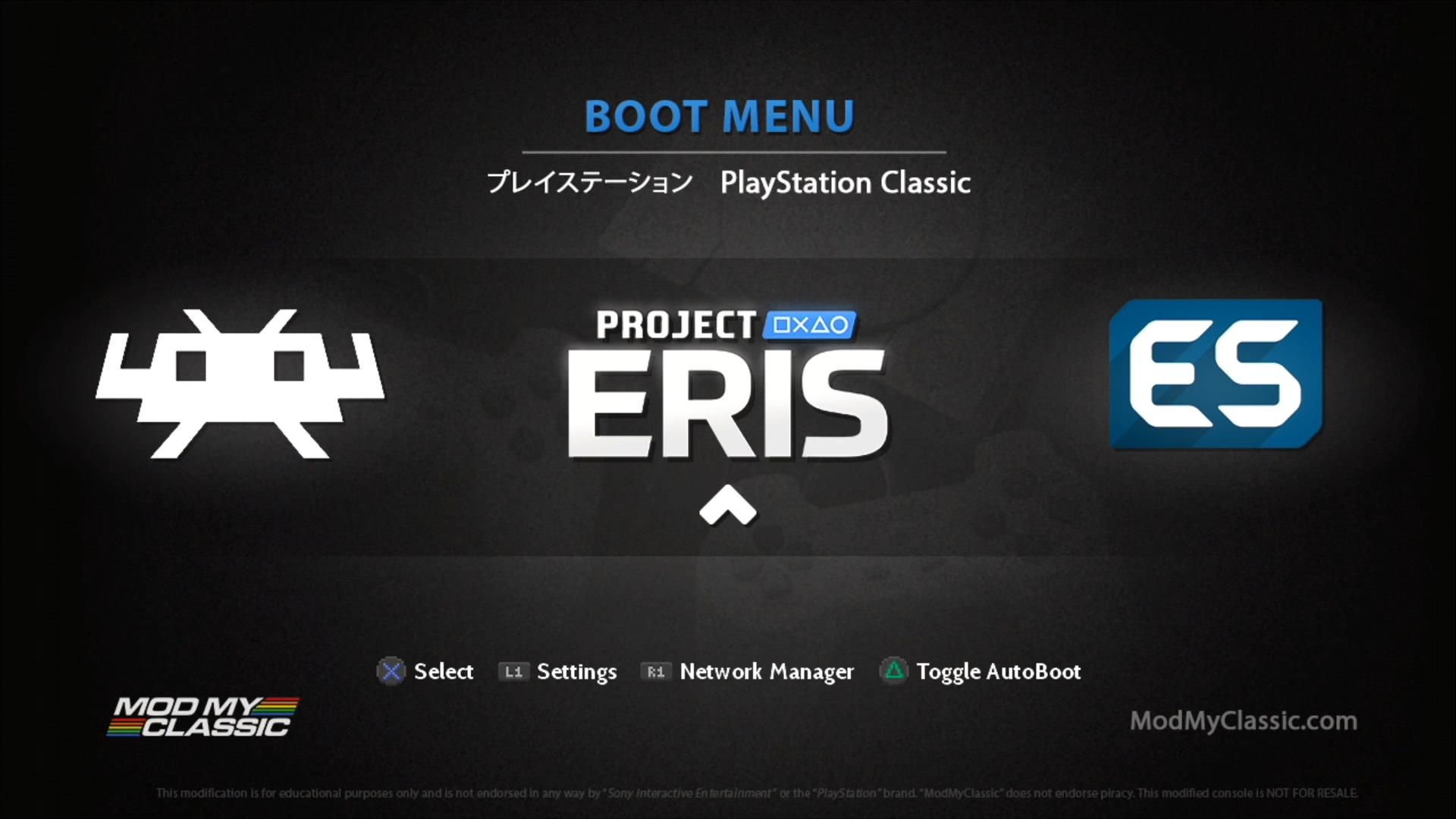
Замена игр во внутренней памяти
Пожалуй, самая интересная часть. Вам понадобится:
- BleemSync 1.0 и совместимый USB-накопитель
- Редактор баз данных
- FTP-клиент
- Текстовый редактор, соблюдающий правильность окончания строк
- Micro-USB кабель питания для подключения PlayStation Classic к вашему компьютеру
Сделайте первоначальную установку BleemSync - шаги 1-7 раздела взламываем консоль. Это нужно для того, чтобы получить FTP-сервер, потому USB-флешка нам больше не нужна. Нас интересует только запуск PlayStation Classic, по этому мы не будем использовать BleemSync, или USB-накопитель после окончания первоначальной установки.
Загрузка / замена игр
Если ваш кабель micro-USB поддерживает передачу данных (кабель из коробки поддерживает), вы можете получить доступ к серверу FTP, работающему на консоли, через то же USB-соединение, которое питает консоль. Извлеките USB-накопитель, подключите кабель питания консоли к USB-порту вашего компьютера и запустите PlayStation Classic - все должно работать так же, как в стоковом режиме. Оставьте приставку висеть в меню.
Запустите FTP-клиент на компьютере и подключитесь с помощью следующих настроек:
- HOST: 169.254.215.100
- USERNAME: root
- PORT: 21
Пароль не требуется
В случае успеха вы увидите список каталогов консоли. Папка, которая нас интересует /gaadata. Здесь собраны все необходимые игры, базы данных и BIOS. Создайте резервную копию всей папки на компьютере, чтобы сохранить ее в безопасности, в случае возникновения проблем. Ее размер около 14Гб, но скорость должна быть довольно хорошей.
Для примера, мы меняем PAL версию Tekken 3 на NTSC. Предполагается, что все необходимые файлы CUE/BIN у вас уже есть и правильно названы: SLUS-00402.
Перейдите в /gaadata/17. Файлы Tekken 3 находятся в этой папке под именами SCES-01237.bin, SCES-01237.cue и т.д., наряду с файлом pcsx.cfg. Поскольку мы заменяем игру той же самой - просто переименовываем изображения и лицензионные файлы в соответствии с новым серийным номером, вместо того, чтобы загружать новые. Сначала удалите файлы PAL bin/cue, а затем загрузите файлы NTSC.
Теперь папка должна выглядеть следующим образом: pcsx.cfg, SLUS-00402.bin, SLUS-00402.cue, SLUS-00402.lic, SLUS-00402.png
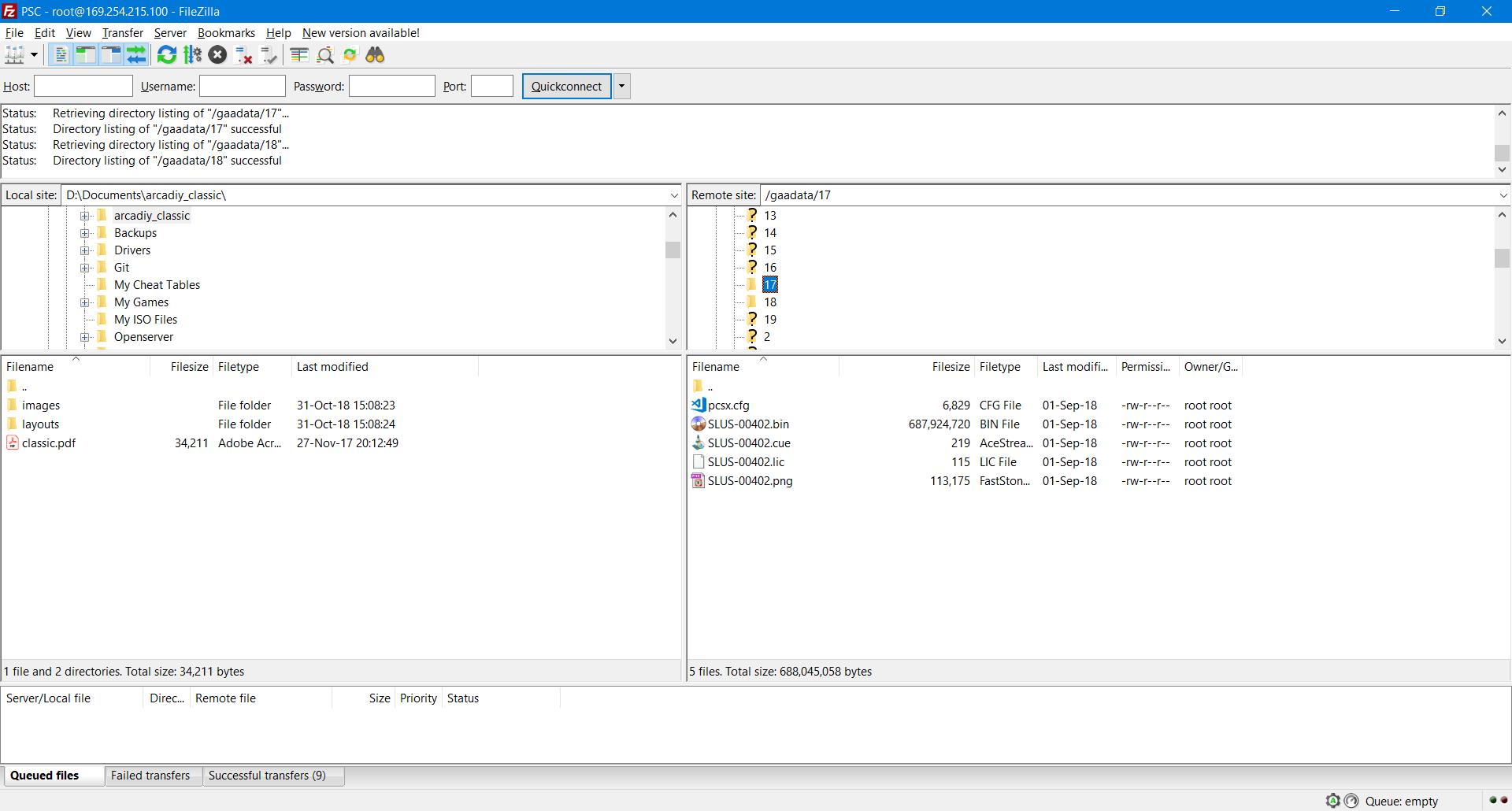
Скачайте файл pcsx.cfg (не трогайте резервные копии до этого) и откройте его в Notepad++. Отредактируйте строку psx_clock = 39 так psx_clock = 54. Сохраните и загрузите обновите/перезапишите файл на PlayStation Classic. Это поможет с производительностью игры. Я использовал параметр 54 со всеми играми без проблем.
Редактируем базу данных
Теперь нужно отредактировать базу данных, чтобы отразить измененные имена файлов. Скачайте копию документа /gaadata/databases/regional.db и откройте его в DB Browser. Нажмите на вкладку Browse Data.
Вы увидите список из 20 игр. Нам нужен GAME_ID 17 (как имя папки). Исправьте BASENAME ячейку с SCES-01237 на SLUS-00402. Нажмите на Write Changes и закройте приложение. Есть и другие вещи, которые нужно редактировать, если вы меняете игру, но в нашем случае больше ничего делать не надо. Загрузите/перезапишите regional.db файл.
На данный момент мы почти закончили. Последнее, что я рекомендовал бы сделать, касается BIOS файлов. У многих людей возникают проблемы с запуском некоторых игр, потому что используется неправильный BIOS файл для их запуска. Простой способ исправить это - убедиться, что оба файла BIOS на самом деле являются одним и тем же файлом. Перейдите в папку /gaadata/system/bios. Правильный BIOS здесь romw.bin - тот же, что используется в PSP и имеет высокую совместимость со всеми регионами. Скачайте этот файл, переименуйте в romJP.bin и загрузите/замените его на PlayStation Classic. Теперь это просто два файла romw.bin с разными именами.
Готово. Перезагрузите консоль.
С предидущими savestates и memory cards могут быть проблемы. Можно просто удалить все файлы из папки /data/AppData/sony/pcsx/17/.pcsx/ кроме ссылки на pcsx.cfg.
Замена игры на другую, или загрузка новой
Если необходимо заменить игру на полностью другую, вам необходимо будет произвести дополнительную редактирование базы данных. После изменения BASENAME для соответствующего GAME_ID нажмите Table и в раскрывающемся меню и выберите GAME. Вы можете редактировать дополнительную информацию для замены игры, такую как название, издатель, год выпуска и т.д. Просто убедитесь, что вы всегда используете GAME_ID, а не номер строки.
Вы также можете использовать это для добавления дополнительных игр, создав новую запись в базе данных (кнопка New record). Просто имейте в виду, что свободного места не так много и можно безопасно добавить еще 1 или 2 однодисковые игры. Но я бы посоветовал заменить любые существующие игры, в которые вы, скорее всего, не будете играть.
Вы можете просто скачать готовый набор игр с видеозаписи и загрузить их на свою консоль (прадварительно удалив с нее все игры). Это сборник кооперативных игр. Список:
- Bloody Roar 2
- Bushido Blade 2
- Capcom vs. SNK: Millennium Fight 2000
- Colin McRae Rally 2.0
- Contra: Legacy of War
- Final Fantasy® VII (куда без классики)
- Gran Turismo 2 Arcade Mode
- Gran Turismo 2 Simulation Mode
- Legend of Mana
- Metal Slug X
- Micro Machines V3
- Mortal Kombat Trilogy
- NBA Jam Tournament Edition
- Quake II
- Soul Blade
- Tekken 3
- Tony Hawk’s Pro Skater 2
- Twisted Metal 2
- WWF SmackDown! 2
- Wipeout 3
- Worms World Party
Не забудьте загрузить файл regional.db